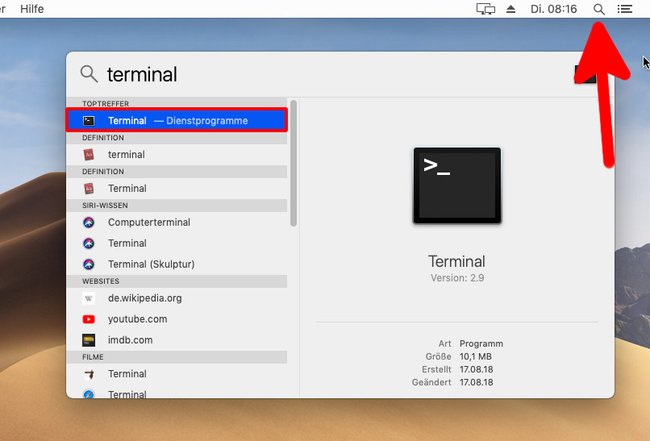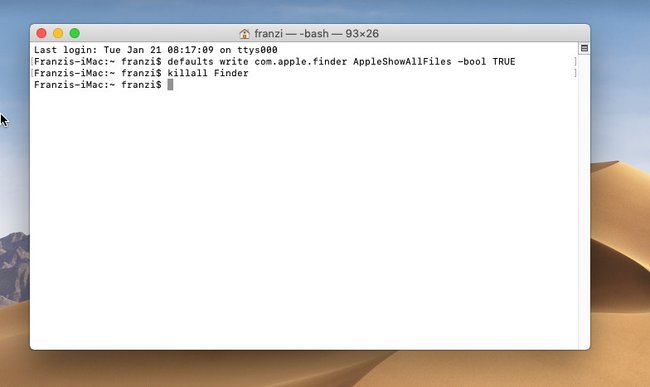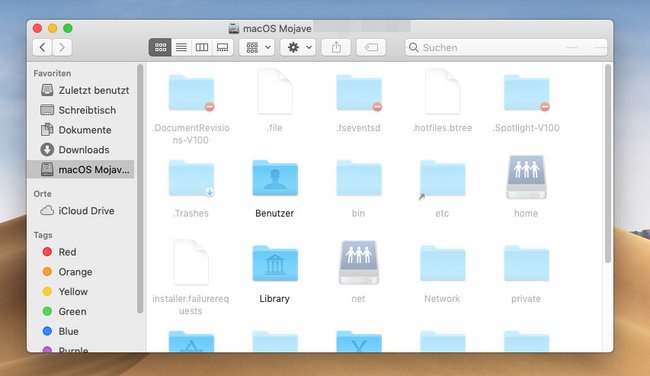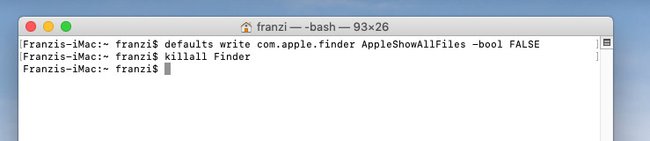MacOS blendet standardmäßig bestimmte Dateien und Ordner aus. Ihr könnt sie mit einem Trick aber alle anzeigen lassen. Wie das geht, zeigen wir euch hier auf GIGA.
Vorsicht: Apples macOS versteckt bestimmte Systemdateien, damit Nutzer diese nicht versehentlich beschädigen oder löschen. Wir empfehlen daher diese Methode nur anzuwenden, wenn ihr wisst, was ihr tut.
Mac: Versteckte Dateien mit Tastenkombination anzeigen
Am einfachsten lasst ihr alle versteckten Dateien und Ordner per Tastenkombination anzeigen:
- Öffnet einen Ordner im Finder.
- Drückt die Tastenkombination [cmd] + [Shift] + [.]
- Versteckte Dateien und Ordner werden nun leicht transparent dargestellt.
- Drückt die Tastenkombination erneut, um versteckte Dateien wieder auszublenden.
Falls diese Methode nicht funktioniert, könnt ihr auch das Terminal dafür benutzen.
Mac: Versteckte Dateien mit Terminal anzeigen
Schritt1: Tippt in macOS oben rechts auf das Lupensymbol, um die Spotlight-Suche zu öffnen. Gebt Terminal ein und drückt Enter, um das Terminal zu öffnen.
Schritt 2: Gebt im Terminal den Befehl defaults write com.apple.finder AppleShowAllFiles -bool TRUE ein und drückt Enter. Nun müsst ihr den Finder neu laden, indem ihr den Befehl killall Finder eintippt und Enter drückt.
Schritt 3: Der Finder zeigt versteckte Dateien nun leicht transparent beziehungsweise etwas blasser an als die anderen Dateien.
Schritt 4: Um die versteckten Dateien wieder auszublenden, gebt ihr im Terminal den Befehl defaults write com.apple.finder AppleShowAllFiles -bool FALSE ein und danach killall Finder. Bestätigt jeweils mit Enter.
Heiß auf die neuen Funktionen von macOS Catalina? Diese könnt ihr sofort testen:
Hat alles funktioniert oder gab es Schwierigkeiten? Falls ja, dann schreibt uns eure Erfahrungen oder Probleme gerne in den Kommentarbereich unterhalb dieser Anleitung. Wenn möglich, werden wir euch dann weiterhelfen.
Hat dir der Beitrag gefallen? Folge uns auf WhatsApp und Google News und verpasse keine Neuigkeit rund um Technik, Games und Entertainment.