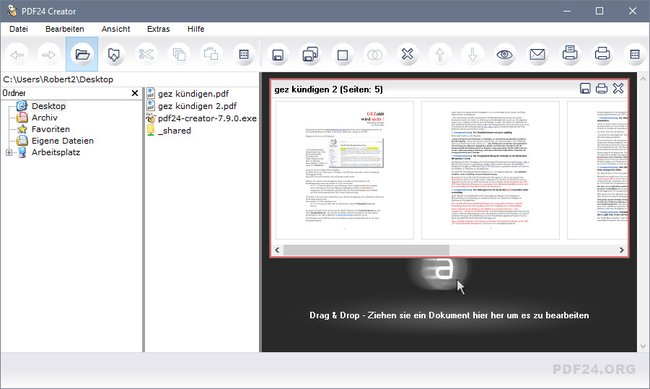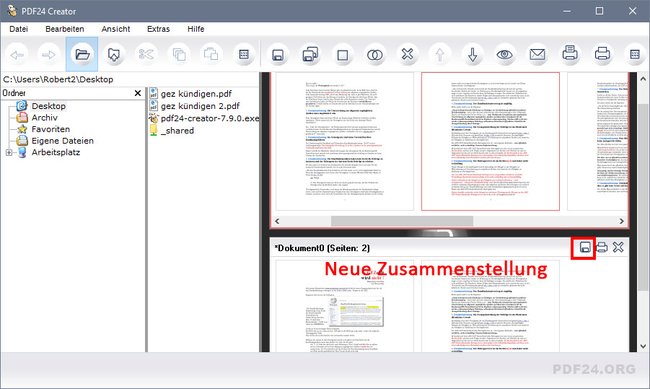Es ist nicht leicht ein Tool zu finden, das PDF-Seiten aus einer Datei löschen kann und dabei die Datei nicht weiter verändert – etwa durch ein Wasserzeichen. Wir zeigen, wie ihr mit dem Programm PDF24 Creator kostenlos PDF-Seiten löschen könnt.
Video-Tipp | PDFCreator – PDFs verkleinern
Ein gutes Allround-Programm, um mit PDF-Dateien zu arbeiten, ist das kostenlose Programm PDF24 Creator. Mit ihm könnt ihr sehr schnell PDF-Dateien bearbeiten und einzelne PDF-Seiten löschen. Das Gute daran: Das Tool legt über bearbeitete PDF-Dateien kein Wasserzeichen oder Ähnliches. Ihr behaltet also mit Ausnahme der gelöschten Seiten euer originales PDF-Dokument.
PDF-Seiten löschen: kostenlos mit PDF24 Creator
Um eine PDF-Seite zu löschen, macht ihr Folgendes:
- Installiert das kostenlose Tool PDF24 Creator, sofern noch nicht geschehen.
- Startet das Programm und klickt auf die Schaltfläche PDF Creator.
Mit dem Tool PDF24 Creator könnt ihr schnell einzelne PDF-Seiten entfernen. - Nun seht ihr eine 3-Spalten-Ansicht: Links der Verzeichnisbaum, mittig die enthaltenen Dateien des gewählten Ordners, und rechts ein Feld, in das ihr PDF-Dateien per Drag and Drop hineinziehen könnt.
- Zieht eure zu bearbeitende PDF-Datei also in das rechte Feld. Deren Seiten zeigt PDF24 Creator dann in einer Vorschau an.
- Scrollt in der Vorschau seitlich bis zur Seite, die ihr löschen wollt.
- Klickt sie an und drückt die Entf-Taste, um die Seite zu entfernen.
- Klickt im Menü auf Datei, Speichern unter..., um die geänderte PDF-Datei zu speichern.
- Lasst euch nicht von den angezeigten Einstellungen überwältigen, klickt unten einfach auf den Button Weiter... . Wer sich in den Einstellungen auskennt, kann allerdings auch Modifizierungen vornehmen.
- Nun könnt ihr einen Speicherort auswählen.
PDF-Seiten löschen: nur wenige Seiten als Datei speichern
Wenn ihr nur wenige Seiten aus einem PDF-Dokument benötigt, könnt ihr euch aus ausgewählten Seiten auch ein neues PDF-Dokument zusammenstellen:
- Öffnet die entsprechende PDF-Datei, wie oben beschrieben, per Drag and Drop.
- Zieht nun einzelne Seiten aus der rechten Spalte unterhalb der Vorschau-Anzeige. Eine neue Vorschau-Anzeige wird nun darunter angezeigt.
PDF24 Creator: Zieht benötigte Seiten in die untere Vorschau und speichert sie als neue PDF-Datei ab. - Zieht die PDF-Seiten, die ihr benötigt, in die untere Vorschau, um euch ein neues PDF-Dokument zusammenzustellen.
- Speichert diese Zusammenstellung ab, indem ihr in der Titelleiste des kleinen Vorschaufensters auf das Disketten-Symbol klickt.
- Da ihr nun nur die Seiten ausgewählt habt, die ihr auch benötigt, sind die anderen Seiten nun ausgeschlossen beziehungsweise „gelöscht“.
Hier erfahrt ihr auch, wie ihr mit Freewaretools PDF zusammenfügen könnt, falls ihr PDF24 Creator nicht mögt.
Hat dir der Beitrag gefallen? Folge uns auf WhatsApp und Google News und verpasse keine Neuigkeit rund um Technik, Games und Entertainment.