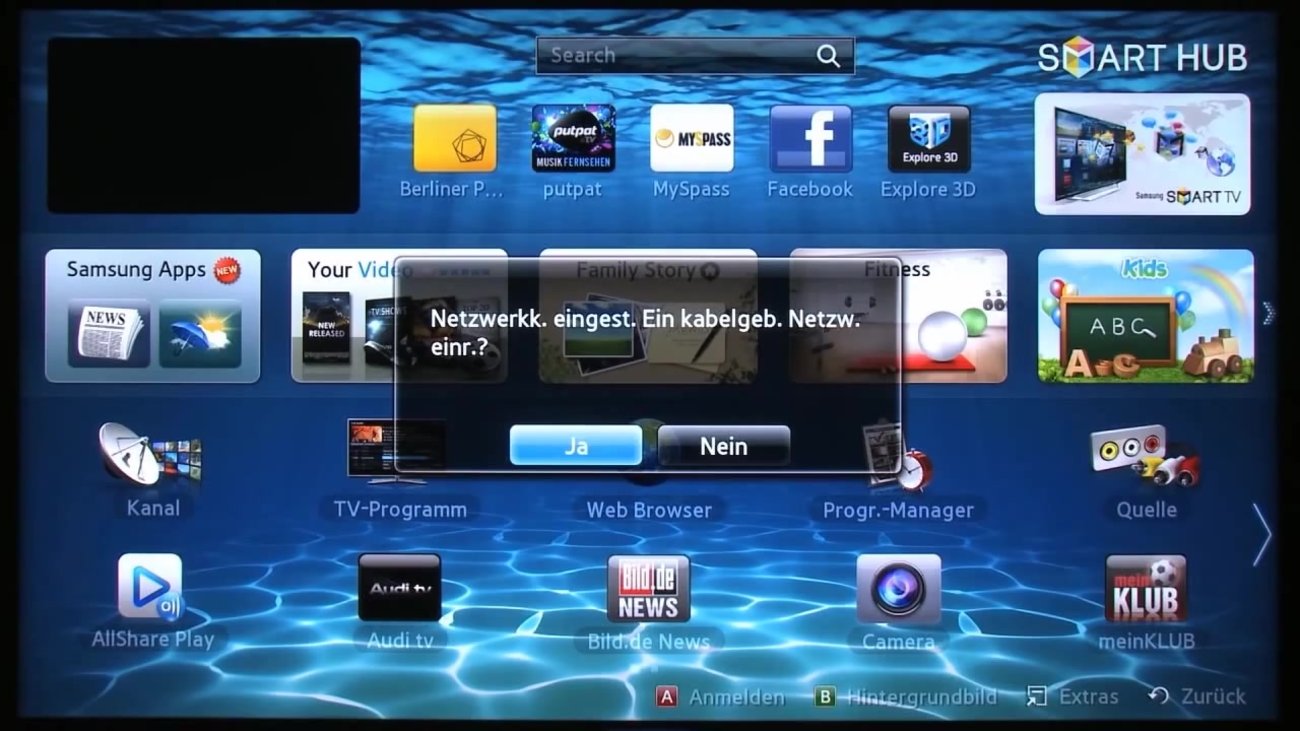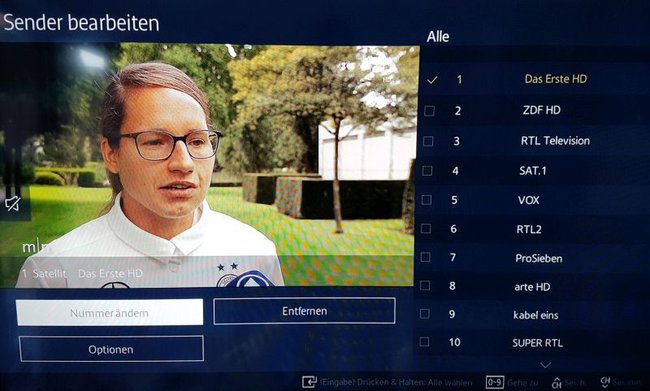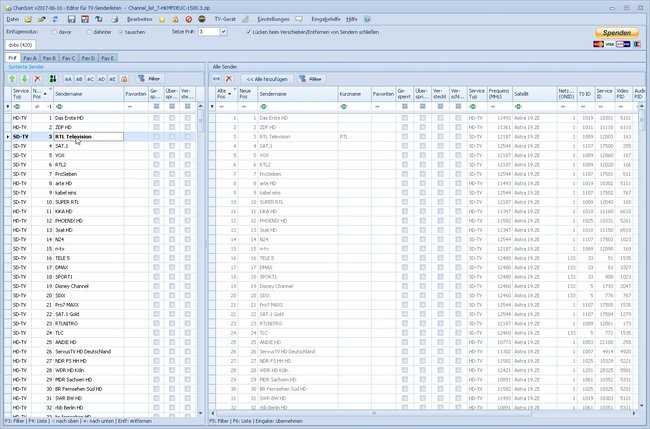Wie bei jedem Fernseher könnt ihr auch am Samsung-TV die Sender sortieren. Das macht ihr entweder direkt im Gerät oder aber komfortabel mit einem Windows-Programm. Wir stellen euch beide Möglichkeiten vor.
Es ist durchaus sinnvoll, wenn ihr eure Senderliste überarbeitet. Bezahlsender müssen gar nicht in der Liste auftauchen – ebenso wenig wie ausländische Nischensender oder die ganze Parade der Dauerwerbesender. Und sicher wollt ihr an eurem Samsung-TV die Sender so sortieren, dass die Favoriten weit vorne liegen. Selbstverständlich könnt ihr das von Hand direkt im Fernsehgerät machen. Noch bequemer geht es mit einem Programm am Computer…
Im nachfolgenden Video sehr ihr auch, wie ihr an eurem Samsung-TV eine Internetverbindung herstellt
Sender direkt im Samsung-TV sortieren
Die Samsung-TV-Sender von Hand zu sortieren, ist eine ziemlich umständliche Angelegenheit. Zumindest dann, wenn ihr sie nicht automatisch nach den Sendernamen sortieren wollt. Ihr könnt Sender einzeln oder blockweise in der Senderliste verschieben – oder sie entfernen.
Dazu geht ihr so vor:
- Drückt auf der Fernbedienung den Menü-Knopf.
- Wechselt zum Fenster Senderempfang.
- Wählt dort die Option Sender bearbeiten.
Nun öffnet sich ein großes Auswahlfenster, in dem ihr links eine Vorschau sowie mehrere Buttons seht, rechts eine Senderliste. Mit dem Auswahlknopf der Fernbedienung könnt ihr aus der Liste Sender markieren. Ihr habt links die zwei Buttons Nummer ändern und Entfernen. Beim Entfernen werden Sender aus der Liste gelöscht. Nummer ändern gibt euch die Möglichkeit, den oder die markierten Sender mit den Pfeiltasten der Fernbedienung in ihrer Position nach unten oder oben zu verschieben. Ein erneuter Druck auf den Auswahlknopf legt die Sender an der neuen Position ab.
Sender des Samsung-TVs am PC sortieren
Samsung-TVs sind in der Lage, ihre aktuellen Senderlisten auf USB-Sticks zu übertragen und sie von diesen auch wieder einzulesen. Das macht sich ein Programm namens ChanSort zunutze und bietet euch die Möglichkeit, die Samsung-TV-Sender am Computer zu sortieren, um sie später wieder zurückzusichern.
Zuerst müsst ihr also die Senderliste aus eurem Samsung-TV auf einen USB-Stick kopieren – das geht so:
- Haltet einen USB-Stick bereit.
- Drückt auf den Menü-Knopf der Fernbedienung.
- Wählt aus dem Menü einen Punkt wie Senderempfang.
- Dort sucht ihr nach dem Punkt Sendereinstellungen und wählt ihn aus.
- Im nächsten Menü klickt auf den Punkt Sender übertragen.
- Jetzt könnt ihr schon euren USB-Stick hinten einstecken.
- Als nächstes müsst ihr einen vierstelligen Code eingeben. Gebt 0-0-0-0 ein.
- Anschließend bestätigt ihr nochmal die Übertragung der Sender auf den USB-Stick. Das geht recht schnell und danach könnt ihr den Stick abziehen und zum PC bringen.
Nun müsst ihr euch das Programm ChanSort downloaden und einfach entpacken. Startet das Tool mit der Datei ChanSort.exe und öffnet dann eure Senderliste, indem ihr oben im Menü Datei den Punkt „TV Senderliste öffnen“ anklickt.
Samsung-TV-Senderlisten werden in einer ZIP-Datei auf dem Stick gespeichert, die ChanSort selbst öffnen und einlesen kann. Ihr seht nun – wie oben im Bild – die Auflistung und könnt anschließend eure Samsung-TV-Senderliste sortieren.
Das geht ziemlich einfach. Ihr könnt auf einen Sender klicken, die Maus gedrückt halten und ihn dann an die gewünschte Stelle ziehen. Alternativ könnt ihr einen Sender anklicken und ihn mit den beiden grünen Pfeilen über der Senderliste nach oben oder unten schieben.
Anschließend speichert ihr eure neu geordnete Liste wieder, zieht den Stick ab und bringt ihn zu eurem Samsung-TV. Dort führt ihr dieselbe Prozedur durch, nur dass ihr bei Sender übertragen nicht die Übertragung auf einen USB-Stick wählt, sondern stattdessen den Transfer vom USB-Stick auf den Fernseher. Danach ist eure Senderliste so angeordnet, wie ihr es in ChanSort festgelegt habt.
Hat dir der Beitrag gefallen? Folge uns auf WhatsApp und Google News und verpasse keine Neuigkeit rund um Technik, Games und Entertainment.