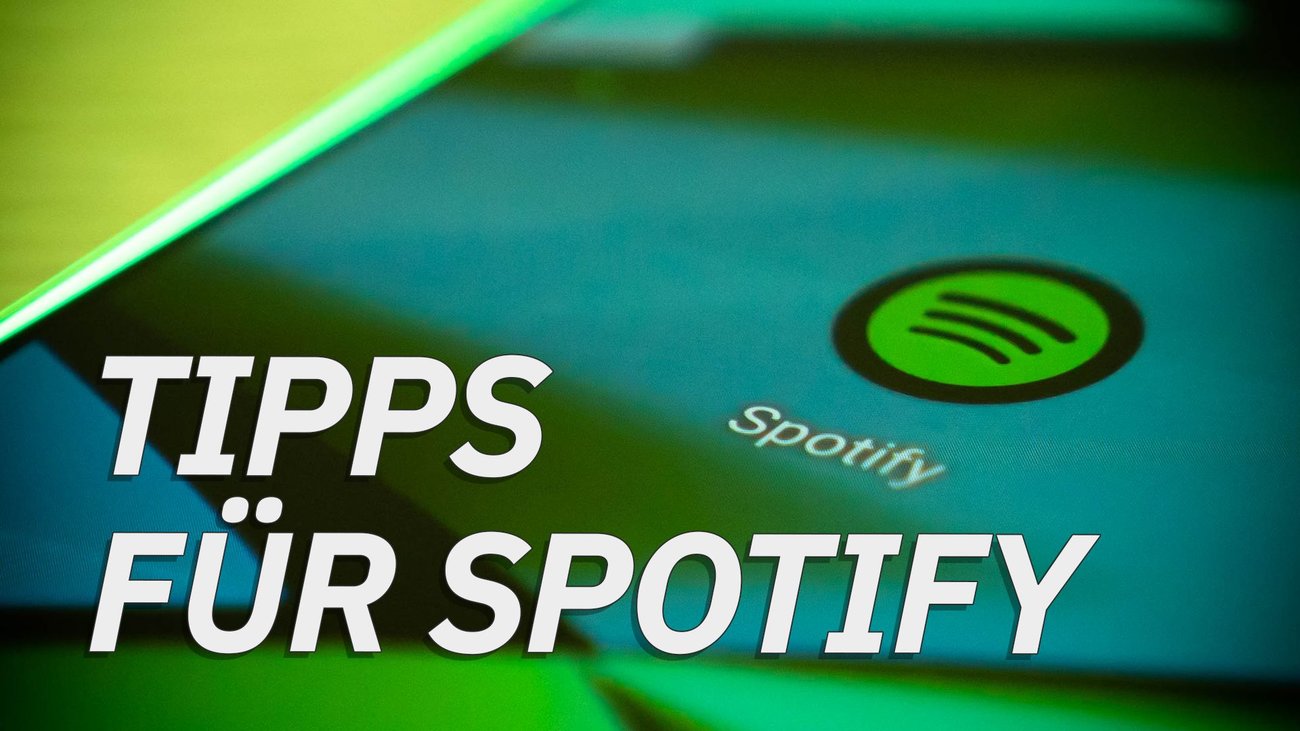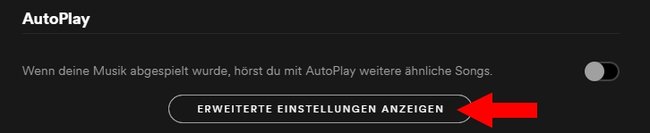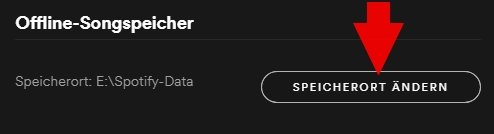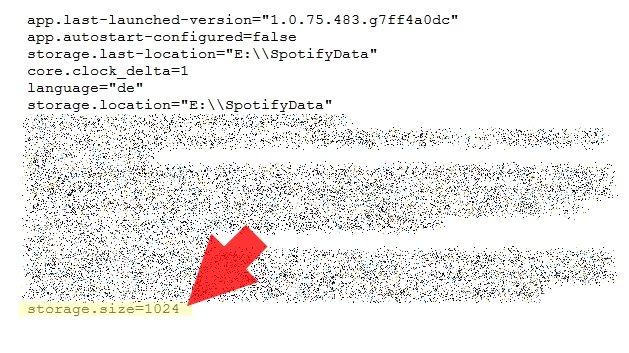Wer am Computer fleißig Musik über den Spotify-Player hört und sich wundert, warum die Systemplatte plötzlich so voll ist, hat vielleicht auch schon den Speicherfresser gefunden: Der Data- bzw. Storage-Ordner von Spotify. Wie ihr am PC unter Spotify den Speicherort wechselt und den Data-Ordner auf eine vertretbare Größe beschränkt, zeigen wir euch hier.
Im Data-Ordner von Spotify werden nicht nur die von euch gewollt offline verfügbaren Lieder zwischengespeichert, sondern auch andere Tracks, die ihr öfter über den Spotify-Player anhört. Je nachdem, wie viel unterschiedliche Musik man hört, können sich so schnell mal 50 oder mehr Gigabyte ansammeln.
Zu allem Übel speichert Spotify die Musik standardmäßig auch noch auf der Systemplatte ab. Wenn diese beispielsweise nur eine kleine SSD ist, könnt ihr also schnell die Warnung von Windows bekommen, dass die Platte fast voll ist.
Weitere Tipps und Tricks zu Spotify findet ihr in folgendem Video:
Inhalt
Spotify: Speicherort des Data-Ordners ändern
In den erweiterten Einstellungen des Spotify-Players, findet ihr auch die Option, den Offline-Songspeicher in einen anderen Ordner beziehungsweise auf eine andere Festplatte zu verschieben. Geht dazu einfach wie folgt vor:
- Öffnet den Spotify-Player und klickt auf den Pfeil neben eurem Profilbild und -namen.
- Klickt im Dropdown-Menü nun auf den Punkt Einstellungen.
- Scrollt bis zum Ende des Einstellungsmenüs und klickt hier auf die Schaltfläche Erweiterte Einstellungen anzeigen.
- Scrollt nun bis zum Menüpunkt Offline-Songspeicher und klickt auf die Schaltfläche Speicherort ändern.
![]()
- Wählt nun den gewünschten Speicherort aus und klickt abschließend auf OK.
- Nach einem Neustart des Programms sollte Spotify seine Daten nun im ausgewählten Ordner ablegen.
Speicherort-Änderung mit Windows erzwingen
So sehr der schwedische Musik-Streamingdienst auch das tägliche Musikhören erleichtert, leider gehört der Spotify-Player nicht gerade zur Kategorie der fehlerfreien Software. So kann es unter Umständen passieren, dass trotz der Anpassung des Speicherorts, der Spotify-Player stur weiter den alten Data-Ordner auf der Systemplatte benutzt.
In diesem Fall kann man unter Windows aber eine symbolische Verknüpfung – einen sogenannten Symlink – erstellen. Mit diesem gaukelt man Spotify vor, weiterhin den alten Ordner zu nutzen. In Wirklichkeit ist der Ordner aber nur eine Verlinkung zu dem von euch gewünschten Speicherort. Dazu müsst ihr Folgendes tun:
- Schließt den Spotify-Player.
- Navigiert zu folgendem Ordner bzw. fügt den (angepassten) Pfad in die Navigationsleiste des Windows-Explorers ein:
C:\Benutzer\[EUER_BENUTZERNAME]\AppData\Local\Spotify - Löscht hier den Data-Ordner (oder benennt ihn um, wenn ihr die runtergeladenen Songs, später in den neuen Ordner einfügen wollt).
- Erstellt einen Zielordner, indem Spotify zukünftig die Offline-Songdaten abspeichern soll.
- Öffnet nun die Eingabeaufforderung als Administrator und gebt dort folgenden (an eure Laufwerksbuchstaben und Benutzernamen angepassten) Befehl ein:
mklink /J "C:\Benutzer\[EUER_BENUTZERNAME]\AppData\Local\Spotify\Data" "[LAUFWERKSBUCHSTABE]:\[ZIELORDNER]"
Data-Ordner auf bestimmte Größe begrenzen
Wenn ihr dem Data-Ordner eine Maximalgröße geben wollt, sodass er nicht erneut eine bestimmte Gigabyte-Grenze überschreitet, könnt ihr das mit einem kleinen Befehl in der Prefs-Datei erledigen. Geht dafür wie folgt vor:
- Schließt den Spotify-Player.
- Navigiert zu folgendem Ordner bzw. fügt den (angepassten) Pfad in die Navigationsleiste des Windows-Explorers ein:
C:\Benutzer\[EUER_BENUTZERNAME]\AppData\Roaming\Spotify - Macht einen Doppelklick auf die Datei prefs und wählt zum Öffnen der Datei ein Textverarbeitungsprogramm (am besten WordPad) aus.
- Nun könnt ihr ganz unten im Dokument ein Absatz machen und folgenden Befehl schreiben:
storage.size=[Begrenzung in Megabyte]
![]()
- Abschließend müsst ihr die Datei nur noch abspeichern.
Hat dir der Beitrag gefallen? Folge uns auf WhatsApp und Google News und verpasse keine Neuigkeit rund um Technik, Games und Entertainment.