Der Steam-Fehler 130 taucht immer wieder auf und verhindert, dass ihr auf den Steam-Server zugreifen könnt. In dem folgenden Guide zeigen wir euch, wo die Ursachen liegen und wie ihr den Steam-Fehler 130 schnell und unkompliziert behebt.
Steam-Fehler 130 – Dafür steht der Fehlercode
Der Steam-Fehler 130 steht für ein allgemeines Verbindungsproblem. Wenn der Code erscheint, bedeutet das, dass ihr euch derzeit nicht mit dem Steam-Server verbinden könnt. Dabei spielt es keine Rolle, ob ihr euch bereits bei Steam angemeldet habt. Der Steam-Fehler 130 kann auch auftreten, wenn es keine Probleme bei der Steam Anmeldung gab und ihr euch nach dem Einloggen bei Steam Spiele kaufen oder einzelne Spieler-Profile anschauen wollt.

Steam-Fehler 130 – Mögliche Ursachen
Wenn der Steam-Fehler 130 bei euch auftritt, kann das mehrere Ursachen haben:
- Fehlerhafte/keine Internetverbindung
- Fehler im Cache (Zwischenspeicher) von Windows
- Probleme auf Server-Seite, d.h. ein Problem mit Steam selbst
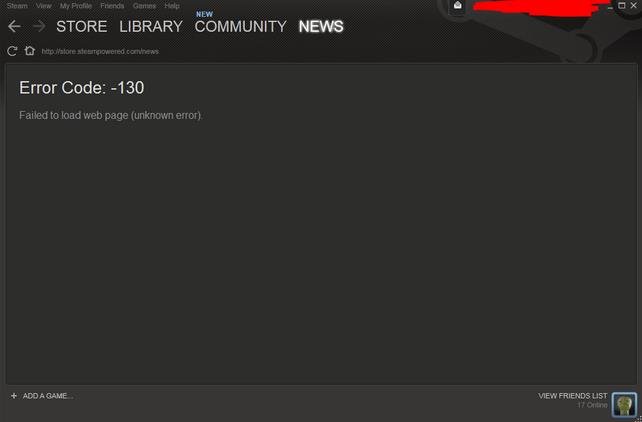
So behebt ihr den Fehler
- Prüft zunächst, ob überhaupt eine Internetverbindung besteht: Ein einfacher Blick in die Taskleiste reicht, um festzustellen, ob die LAN- bzw. WLAN-Verbindung derzeit aktiv ist.
- Eine häufige Fehlerquelle für den Steam-Fehler 130 ist das „nicht identifizierte Netzwerk“ - lest hierzu unseren Ratgeber Nicht identifiziertes Netzwerk: Kein Internetzugriff? Probleme lösen
- Um einen Fehler im Windows-Cache auszuschließen, könnt ihr Steam einfach beenden und wieder neu starten. In vielen Fällen reicht das, um den Fehler zu beheben.
- Manchmal hilft auch ein kompletter Reboot des Rechners.
- Um zu prüfen, ob das Problem auf Seite des Steam-Servers liegt, könnt ihr die Webseite allestörungen besuchen. Hier seht ihr auf einen Blick, ob andere User derzeit ebenfalls Probleme mit Steam haben.
- Lest außerdem unseren Guide Ist Steam down?: Verbindung zum Netzwerk nicht möglich - dort findet ihr weitere Infos zum Thema Netzwerk-Probleme.
Proxy-Einstellungen korrigieren
Wenn alle obigen Schritte nichts gebracht haben, solltet ihr prüfen ob die Proxy-Einstellungen eurer Internetverbindung richtig konfiguriert sind.
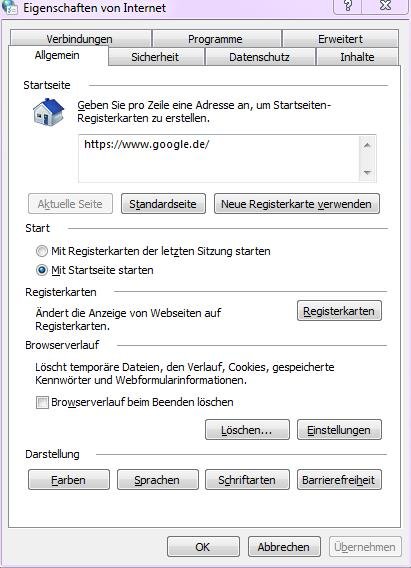
- Drückt die Tastenkombination Windows+R und gebt den Befehl inetcpl.cpl in das Eingabefenster ein. Damit gelangt ihr zu den Windows-Internet-Optionen.
- Wechselt jetzt zum Reiter Verbindungen und dann zum Untermenü LAN-Einstellungen.
- In dem folgenden Fenster prüft ihr, ob bei der Einstellung Proxyserver für LAN verwenden ein Häkchen gesetzt ist. Sollte das der Fall sein, entfernt ihr das Häkchen.
- Schließt das Fenster, indem ihr auf OK klickt.
Das könnte dich auch interessieren:
Bildquellen: Steam/Screenshots

