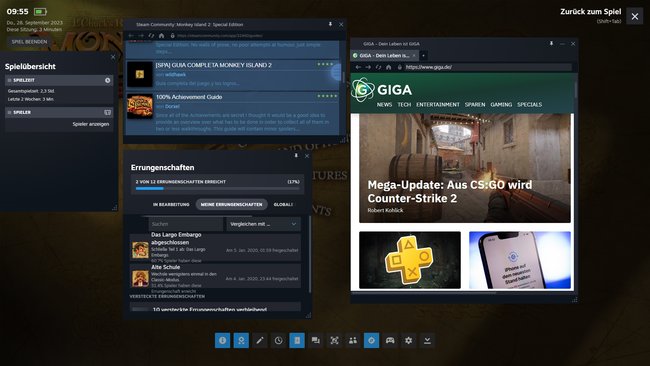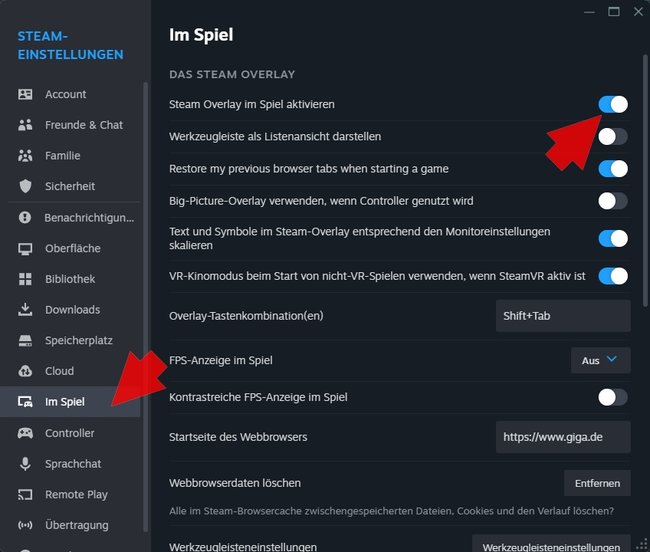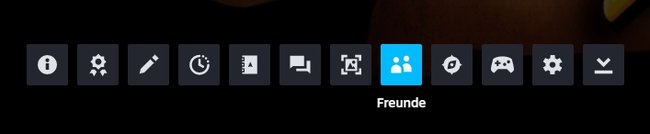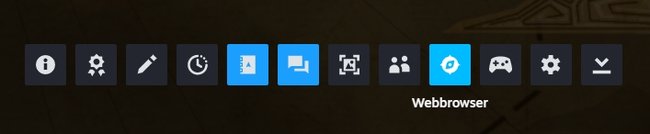Das Steam-Overlay ist ein unterschätztes Feature des Spiele-Clients, welches euch mit vielen Funktionen alles erledigen lässt, was man neben dem Zocken noch tun möchte. Durch das Steam-Overlay müsst ihr ein Spiel nicht erst beenden oder kurz „raustabben“, um mit Freunden zu chatten, eine Lösung anzuschauen oder die Controller-Einstellungen anzupassen. Hier zeigen wir euch, was ihr alles mit dem Overlay anfangen könnt.
Steam-Overlay öffnen
Das Steam-Overlay könnt ihr jederzeit mit der Tastenkombination Shift ⇑ + Tab ↹ während des Spiels öffnen.
Wenn ihr einen Xbox-Controller am PC verwendet, reicht ein Druck auf die Xbox-Taste, um das Steam-Overlay zu öffnen.
Falls euch die Windows-Game-Bar dazwischenfunkt, lest ihr hier, wie ihr diese deaktivieren könnt:
Tastenkombination ändern
Wenn ihr auf der voreingestellten Kombination bereits eine andere Funktion habt oder diese häufiger versehentlich aktiviert, könnt ihr die Tastenkombination für das Steam-Overlay auch wie folgt ändern:
- Klickt oben links auf „Steam“ und im Dropdown-Menü auf „Einstellungen“.
- Wählt links im Menü den Punkt „Im Spiel“ aus.
- Klickt rechts in das Eingabefeld neben „Overlay-Tastenkombination(en)“ und drückt eure gewünschte Tastenkombination.
Die Tastenkombination muss mindestens aus 2, maximal 3 Tasten bestehen.

Steam-Overlay aktivieren & deaktivieren
- Klickt oben links auf „Steam“ und im Dropdown-Menü auf „Einstellungen“.
- Wählt links im Menü den Punkt „Im Spiel“ aus.
- Per Klick auf den Schieberegeler neben „Steam-Overlay im Spiel aktivieren“ könnt ihr das Feature jetzt deaktivieren (grau) beziehungsweise aktivieren (blau).
- Diese Einstellung gilt nun für alle Spiele in eurer Bibliothek.
Overlay bei einem einzelnen Spiel deaktivieren
Wenn ihr bemerkt, dass das Overlay bei einem bestimmten Spiel zu Problemen führt, müsst ihr es aber nicht generell deaktivieren. Stattdessen könnt ihr das Feature auch nur für das einzelne Game abschalten:
- Öffnet die Bibliothek in Steam und macht einen Rechtsklick auf das jeweilige Spiel.
- Wählt im Kontextmenü „Eigenschaften“ aus.
- Direkt im Menü links unter „Allgemein“ findet ihr „Steam Overlay im Spiel aktivieren“.
- Stellt hier den Schieberegler auf Deaktiviert (grau) und schließt die Einstellungen.
Chat & Voice-Chat
Eines der wahrscheinlich meistgenutzten Features des Overlays ist der Chat. Egal welches Spiel ihr oder eure Freunde gerade spielen, über das Overlay könnt ihr jederzeit mit euren Steam-Freunden kommunizieren. Darüber hinaus könnt ihr Spieler direkt auf den Server einladen, auf dem ihr gerade spielt.
Wenn ihr euch im selben Spiel wie eure Freunde befindet, könnt ihr auch den Voice-Chat nutzen. So benötigt ihr keine zusätzlichen Programme wie Discord, TeamSpeak oder Skype, um während des Zockens miteinander zu sprechen.
Guides, Forum & Webbrowser
Egal, ob euch der Level-Boss zu schaffen macht, ihr ein Puzzle nicht lösen könnt oder euch entfallen ist, wie man eine bestimmte Funktion im Spiel nutzt, sollten euch die Steam Guides oder das entsprechende Diskussions-Forum des Spiels weiterhelfen.
Aber auch wenn ihr mal keine Lösung für euer Problem findet, könnt ihr jederzeit den Steam-eigenen Webbrowser aus dem Overlay heraus starten und das Netz durchforsten. Natürlich könnt ihr den Browser aber auch dafür nutzen, schnell die E-Mails zu checken oder die neusten Games-Nachrichten auf GIGA zu lesen.
Weitere Funktionen
Das Steam-Overlay bietet aber noch mehr Funktionen. Wenn an euch beispielsweise ein kleiner Fotograf verloren gegangen ist, könnt ihr im Steam-Overlay jederzeit eure mit F12 aufgenommenen Screenshots einsehen und gleich aussortieren, wenn ein Action-Shot mal nichts geworden ist.
Mit der Steam-eigenen FPS-Anzeige hat Valve ein Feature eingeführt, welches sich besonders viele PC-Gamer schon lange gewünscht haben. Wenn euch die FPS-Anzeige aber im normalen Spielfluss stört, könnt ihr sie auch über das Steam-Overlay einfach wieder ausschalten. Über das Overlay erreicht ihr nämlich auch die gewöhnlichen Steam-Einstellungen, ohne das laufende Spiel zu verlassen. Wie ihr die FPS-Anzeige ein- und ausschalten könnt, erfahrt ihr in folgendem Guide:
Darüber hinaus könnt ihr über das Overlay jederzeit euren Fortschritt und eure Errungenschaften einsehen, die Controller-Einstellungen anpassen sowie euch einen Timer stellen und Notizen machen.
Hat dir der Beitrag gefallen? Folge uns auf WhatsApp und Google News und verpasse keine Neuigkeit rund um Technik, Games und Entertainment.