Wer des Öfteren auf Teamspeak 3 Servern verkehrt wird sich sicherlich schon einmal gefragt haben, wie man wohl einen Musikbot für eine Konferenz erstellen kann. Diese Frage beantworten wir euch in dieser Anleitung.
Ein TeamSpeak 3 Musikbot zeichnet sich dadurch aus, dass er sich als eigener Client auf den gewünschten Server verbindet und in einem entsprechenden Channel bestimmte Audiodateien wiedergibt. Wer einen solchen Music-Bot bei sich auf dem TeamSpeak-Server verwenden möchte, sollte in jedem Fall seinen Hoster kontaktieren und erfragen, ob dies gestattet ist. Außerdem verbraucht ein solcher Bot je nach Konfiguration gehörig Traffic und kann zur Last des Prozessors fallen.
Teamspeak Musikbot erstellen - Einstellungen
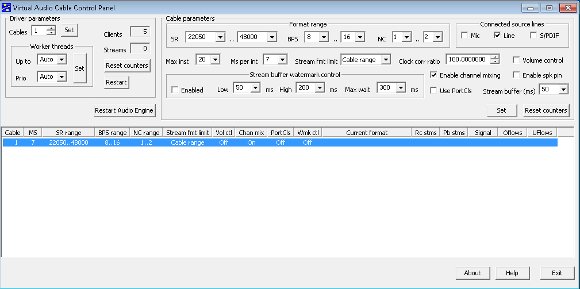
Außerdem benötigt ihr einen Musik-Player wie beispielsweise VLC Media Player oder Windows Media Player. Letztgenannter sollte bereits auf eurem Computer vorinstalliert sein. Nun müsst ihr einige Einstellungen im Client von TeamSpeak 3 vornehmen. Geht dazu wie folgt vor:
- Öffnet Teamspeak 3 und klickt im Menü auf „Einstellungen“.
- Wählt dort die „Optionen“ und in der linken Spalte dann „Wiedergabe“.
- Erstellt nun ein neues Profil, indem ihr auf das grüne Plus-Symbol klickt.
- Gebt dort einen Namen für das Profil ein und bestätigt die Eingabe mit „Ok“.
- Unter „Wiedergabegerät“ stellt nun „Line 2 (Virtual Audio Cable)“ ein und bestätigt erneut mit „Ok“.
- Klickt nun erneut auf „Optionen“ und erstellt unter „Aufnahme“ ein neues Profil. Unter „Aufnahmegerät“ muss „Line 1 (Virtual Audio Cable)“ eingestellt werden.
- Bestätigt die Einstellungen erneut mit einem Klick auf die Schaltfläche „Ok“.
- Anschließend müsst ihr euch unter „Einstellungen“ -> „Identitäten“ eine neue Identität erstellen. Geht dazu auf „Hinzufügen“ und gebt sowohl einen Namen als auch einen Nicknamen ein.
- Jetzt müsst ihr euch mit dem Musikbot verbinden. Klickt dazu auf „Verbinden“.
- Wählt rechts den zuvor festgelegten Namen unter „Identität“, „Aufnahmeprofil“ und „Wiedergabeprofil“ aus. Klickt dann auf „In neuem Tab“.
- Fertig! Der konfigurierte Musikbot wird nun im Verbindungsfeld angezeigt.
Teamspeak Musikbot erstellen: Windows Media Player
Nun müsst ihr noch den Windows Media Player entsprechend für die Nutzung durch den Musik-Bot konfigurieren, damit die gewünschte Musik über den Teamspeak-Server abgespielt wird. Bei der Musikwahl solltet ihr übrigens darauf achten, keine urheberrechtlich geschützten Werke, sondern ausschließlich GEMA-freie Songs zu spielen.
- Öffnet zunächst den Windows Media Player auf eurem Rechner.
- Klickt nun auf „Extras“ und dort auf „Optionen“.
- Wählt nun „Geräte“ > „Lautsprecher“ und dort „Einstellungen“.
- Als „Audiogerät“ müsst ihr wieder „Line 2 (Virtual Audio Cable)“ auswählen.
- Bestätigt die getätigten Einstellungen per Klick auf „Übernehmen“.
- Fertig!
Weitere Artikel zum Thema Teamspeak
Hat dir der Beitrag gefallen? Folge uns auf WhatsApp und Google News und verpasse keine Neuigkeit rund um Technik, Games und Entertainment.

