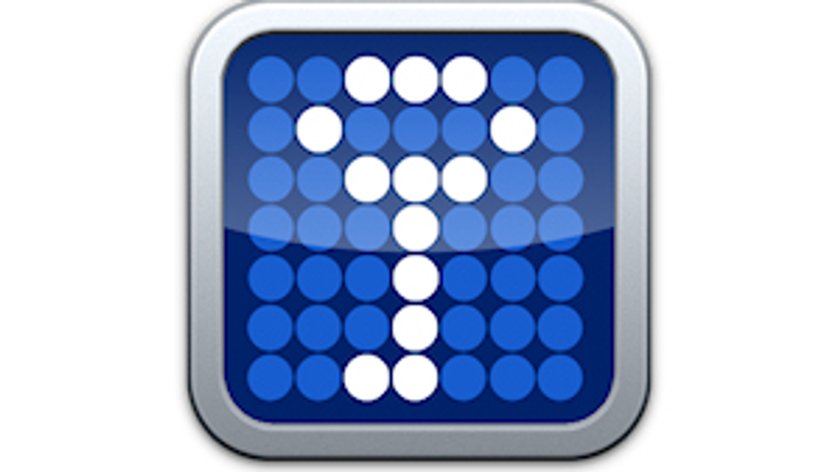Wenn man ein hohes Sicherheitsbedürfnis und viele schützenswerte Daten hat, sollte man über eine mit TrueCrypt verschlüsselte Festplatte nachdenken. Das ist gar nicht so schwer.
Inhalt
- Festplatte verschlüsseln - Schrittweise Anleitung
- Verschlüsselte Festplatte laden und nutzen
- Sicherheitstipp: Platte automatisch auswerfen
Unter den kostenlosen und hochsicheren Verschlüsselungsprogrammen stellt TrueCrypt nach wie vor den ungeknackten Spitzenreiter dar. Die leistungsfähigen Verschlüsselungsalgorithmen sorgen dafür, dass niemand an die Daten herankommt. Und die einfache Bedienbarkeit des Programms machen es zu einem Hilfsmittel, das jeder bei sich einsetzen kann. TrueCrypt verschlüsselt wahlweise ganze Laufwerke und USB-Sticks oder erstellt sogenannte Container. Das sind hochverschlüsselte Dateien, die als virtuelles Laufwerk eingebunden werden können. Eine ganze Festplatte zu verschlüsseln ist sehr einfach. Hier mal eine Anleitung, mit der man das leicht nachvollziehen kann.
Festplatte mit TrueCrypt verschlüsseln - die Vorbereitung
Festplatte verschlüsseln heißt in diesem Fall nicht, einfach alle Daten darauf zu verschlüsseln. TrueCrypt geht da einige Schritte weiter. Die gesamte Partition des Laufwerkes wird verschlüsselt. Ohne TrueCrypt kann man nicht mehr darauf zugreifen und die Platte scheint sogar völlig leer und unformatiert zu sein.
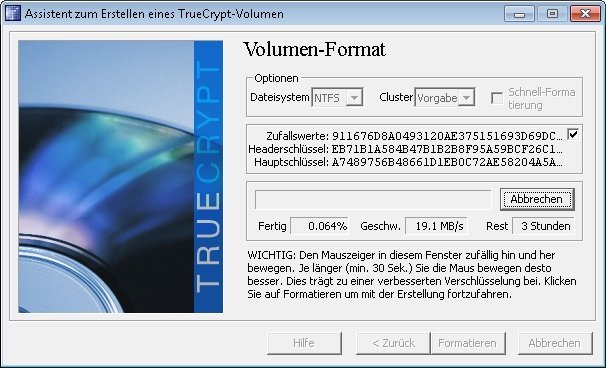
Damit das funktioniert, wird die Platte auf eine spezielle Weise komplett neu formatiert. Üblicherweise bedeutet die Formatierung eines Datenträgers ja, dass alle noch darauf befindlichen Daten unwiderruflich verloren sind. TrueCrypt bietet allerdings eine „In-Place-Umwandlung“ an. Dabei werden die vorhandenen Daten verschlüsselt und dann im neu formatierten Bereich abgelegt. Das dauert aber viel länger, als das durchgängige Bearbeiten eines leeren Laufwerkes. Aus diesem Grunde ist es empfehlenswert, wenn man eine bereits benutzte Festplatte vor dem Verschlüsseln leer räumt. Im Bildbeispiel handelt es sich nur um eine leere 250 GB-Festplatte. Und schon dafür hat TrueCrypt letztendlich über 4 Stunden benötigt.
Festplatte mit TrueCrypt verschlüsseln - Schritt für Schritt
Wenn man die ganze Festplatte verschlüsselt, braucht man für jeden späteren Zugriff immer das Programm TrueCrypt. Nutzt man das Verfahren also auf einer transportablen Platte, dann sollte man darüber nachdenken, nur eine große Containerdatei und zusätzlich TrueCrypt auf der Platte abzulegen. So kann man sie auch dort nutzen, wo TrueCrypt weder vorhanden noch installierbar ist. Für eine fest verbaute Platte ist das allerdings irrelevant.
Nachdem also die Vorbereitungen abgeschlossen, die Platte leergeräumt und TrueCrypt installiert sind, können wir mit dem Verschlüsseln der Festplatte beginnen. Das Hauptarbeitsfenster von TrueCrypt ist überschaubar und alles wichtige befindet sich dort bereits. Im Abschnitt unten links klicken wir auf den Button namens „Volume erstellen“. Er wird genutzt, egal ob es sich um eine Containerdatei oder eine Laufwerksverschlüsselung handelt. Daraufhin öffnet sich ein Fenster, in dem wir jetzt anwählen, dass wir eine Partition verschlüsseln wollen. Im nächsten Fenster müssen wir entscheiden, wie sicher wir es eigentlich wollen.
Das Standard TrueCrypt-Volume ist eine Neuformatierung des Datenträgers. Bei einem versteckten Volume wird zuerst ein Standard-Volume hergestellt und darin dann noch zusätzlich ein verstecktes, unsichtbares Volumen angelegt, für das wiederum ein Passwort nötig ist. Wir wollen jetzt aber nur die Standardprozedur durchführen. Im nächstens Fenster werden wir endlich gefragt, welches Laufwerk wir verschlüsseln wollen. Vorsicht: Nicht die falsche Platte codieren!
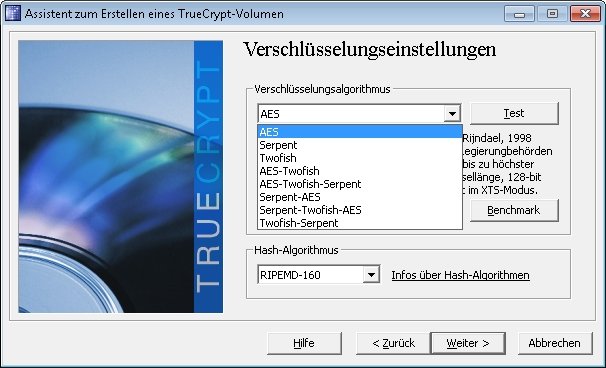
Nun wird es ernst: Welche Verschlüsselungscodes soll TrueCrypt für die Festplatte verwenden? Die Standardeinstellung ist AES, ein 256-Bit-Algorithmus, der nach wie vor auch mit dem Einsatz stärkster Rechner nicht zu knacken ist, wenn die Passwortlänge stimmt. In den USA hat er die Zulassung für hochsichere Geheimdokumente. Das sollte für unsere Zwecke reichen, auch wenn 2012 bekannt wurde, dass die NSA ihre Rechenpower nutzen will, um den Code endlich zu knacken.

Im nächsten Fenster haben wir keine Wahl. Wenn man eine ganze Partition verschlüsselt, wird auch der gesamte verfügbare Platz genutzt. Und direkt danach muss man das gewünschte Passwort zweimal eingeben. Das wird ab dann immer benötigt, wenn man auf den Inhalt des verschlüsselten Bereichs zugreifen will. Es ist nicht möglich, durch irgendwelche Maßnahmen oder Hintertüren an die Daten zu kommen, wenn man das Passwort vergessen hat. Das sollte man bei der Auswahl des Passwortes auch berücksichtigen. Aber es ist eben auch wichtig, dass dieses gewissen Sicherheitsstandards bzw. -Empfehlungen entspricht. Die mögliche Höchstlänge sind 64 Zeichen. Doch die empfohlene Mindestlänge sind 20 Zeichen.
Ein sicheres Passwort sollte zumindest aus Zahlen und Buchstaben in Groß- und Kleinschreibung bestehen. Wenn Sonderzeichen drin sind - noch besser! Allerdings hat man es dann oft schwer, sich das Passwort zu merken. Eine gute Technik ist, die Anfangsbuchstaben eines Satzes mit seiner Telefonnummer zu mischen. Also beispielsweise aus der Telefonnummer und „Helft mir, Obi-Wan Kenobi. Ihr seid meine letzte Hoffnung“ wird „9H4mO6W5K8I7s5m6l2H“. Dieses Ding zu knacken ist unmöglich. Dann vielleicht noch vorne einen Stern und hinten ein Ausrufezeichen, fertig ist ein sicheres Passwort, das man sich leicht merken kann.
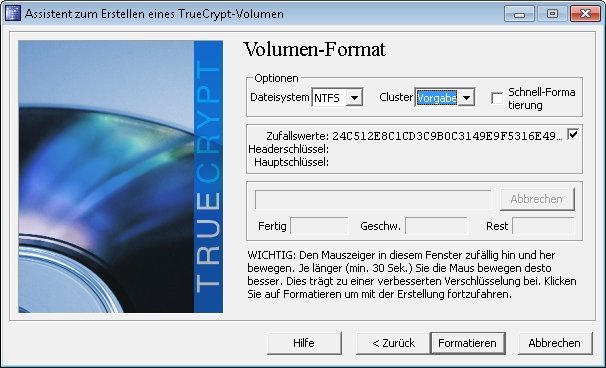
Jetzt noch eine letzte Auswahl und es geht ans Formatieren. Nach der Passwortauswahl können wir noch entscheiden, in welchem Format die Formatierung stattfinden soll. Voreinstellung ist das alte Format FAT. Das bräuchte man nur noch, wenn man mit dem Stick an einem Windows 98-Rechner oder im DOS-Modus arbeiten will. Doch beides ist unsinnig. Also kann man gleich das NTFS-Format nehmen. Es wird von allen Betriebssystemen problemlos unterstützt.
Im selben Fenster sollten wir die Maus mindestens 30 Sekunden wahllos umherbewegen. Dadurch wird ein Zufallsschlüssel erzeugt, den TrueCrypt zur Festplattenverschlüsselung heranziehen wird. Und dann kommt der Klick auf „Formatieren“. Nach einer Warnmeldung, dass dabei alle Daten der Festplatte verloren gehen, legt das Programm los. Wie man ja am Bild ganz oben sehen konnte, dauert das einige Stunden bei einer leeren, relativ kleinen Festplatte. Noch viel länger bei Festplattenmit Daten die ebenfalls verschlüsselt werden sollen. Letztendlich ist die Dauer abhängig von der Festplattengröße und der Leistungsfähigkeit des Rechners. Man kann den Vorgang durchaus auch im Hintergrund laufen lassen. Keine Angst, das dauert nur beim Erstellen der verschlüsselten Partition so lange. TrueCrypt wird einmal die Festplatte verschlüsseln und die spätere Arbeit mit dem Datenträger geschieht ohne wirklich merkbare Verzögerung. Am Ende gibt es noch eine Erfolgsmeldung und dann ist es so weit - wir können die Festplatte nutzen!
Mit TrueCrypt die verschlüsselte Festplatte nutzen
Nachdem TrueCrypt die Festplatte verschlüsselt und formatiert hat, wird sie jedem anderen als unformatiertes, leeres Laufwerk erscheinen. Schleißt man solch eine verschlüsselte, externe Festplatte irgendwo an, dann bekommt sie einen Laufwerksbuchstaben zugewiesen, aber jeder Computer wird beim Zugriff melden, dass die Platte erst formatiert werden muss. Es muss also auf dem Rechner entweder TrueCrypt bereits installiert sein, oder man erstellt, wie ganz oben bereits erwähnt, auf der Platte lieber einen großen Container, anstatt sie vollständig zu verschlüsseln. Der Nachteil: Man sieht, dass sich darauf etwas großes, verstecktes befindet. Der Vorteil: Man kann auch gleich TrueCrypt auf die Platte packen und noch ein paar andere Daten zur Tarnung dazu legen.
Die Platte nun mit TrueCrypt einzubinden ist leicht. Nach dem Start des Programms beschäftigen wir uns mit dem oberen Bereich des Fensters. Dort sind die derzeit noch freien Laufwerksbuchstaben zu sehen und dort sucht man sich den Laufwerksbuchstaben aus, unter dem die Platte eingebunden werden soll. Für den Fall, dass man z.B. eine Programmverknüpfung zu einer Anwendung auf dieser Festplatte angelegt hat, sollte man immer denselben Buchstaben wählen!
Jetzt wechseln wir in den unteren Bereich. Ganz unten befindet sich der Button „Einbinden“. Darüber ist die Abteilung, in der wir auswählen, was wir einbinden. Nämlich entweder eine „Datei“ oder einen „Datenträger“. In unserem Fall brauchen wir letzteres. Daraufhin öffnet sich die Laufwerksauswahl.
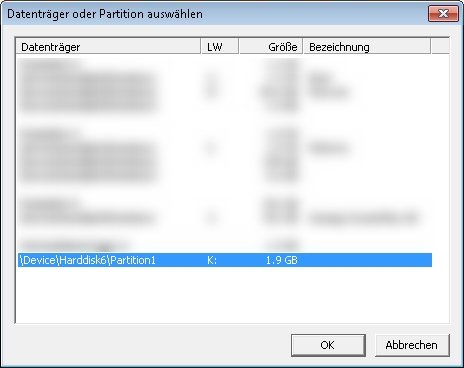
Dort wählt man die neu verschlüsselte Festplatte aus und klickt anschließend klicken wir auf „Einbinden“. Dann wird man nach dem Passwort gefragt. Stimmt es, dann wird die Platte eingebunden und taucht unter dem eben gewählten Buchstaben in der Laufwerksanzeige auf. Jetzt kann man die Platte genauso wie jede andere nutzen.
Lesenswert zum Thema TrueCrypt:
- Die ultimative TrueCrypt-Anleitung: Alles, was Du wissen musst!
- Mit TrueCrypt einen USB-Stick verschlüsseln
Tipp: Verschlüsselte Festplatte automatisch auswerfen
TrueCrypt verfügt über ein selten benutztes und leicht zu übersehendes Menü. Dort gibt es u.a. die Möglichkeit, noch ein paar nützliche Einstellungen vorzunehmen. Und dort, unter dem Menüpunkt „Voreinstellungen“, ist in der Mitte ein interessantes und nützliches Feature zu finden. Dort kann man nämlich einstellen, unter welchen Umständen die Platte automatisch vom System getrennt werden soll. Also etwa jedes Mal dann, wenn der Bildschirmschoner startet oder der Benutzer sich abmeldet. Und auf Wunsch auch immer nach einer gewissen Leerlaufzeit. So bleibt die Platte auch geschützt, wenn man mal seinen Platz verlassen muss und vergisst, die Platte vorher zu trennen.
Ein Haken sollte auch gesetzt sein bei „Automatisches Trennen bei geöffneten Dateien erzwingen“. Das bedeutet, dass die Platte auch getrennt wird, während man gerade eine Datei der Platte in einem Programm geöffnet hat. Anders macht die Zeitautomatik auch gar keinen Sinn - selbst wenn das u.U. einen Datenverlust bedeuten kann.