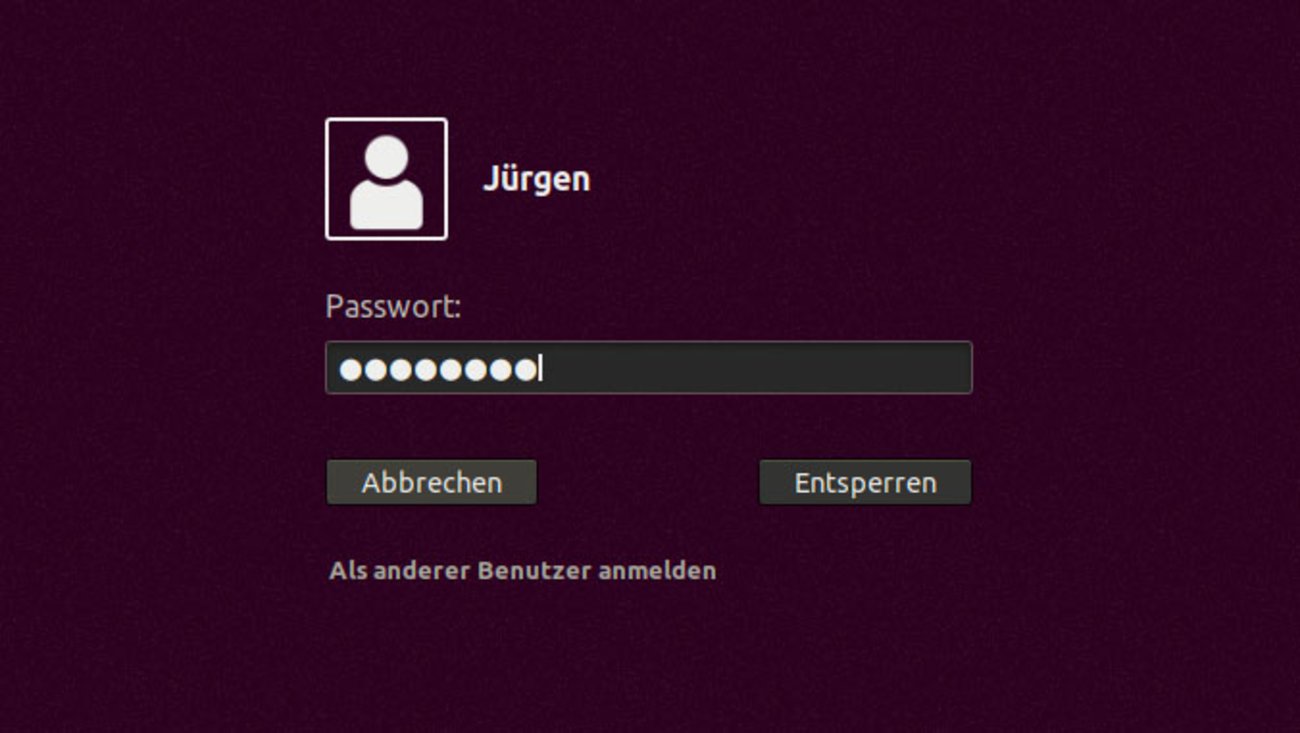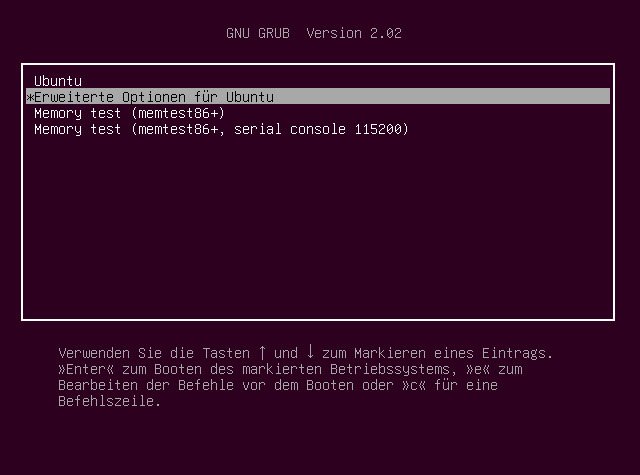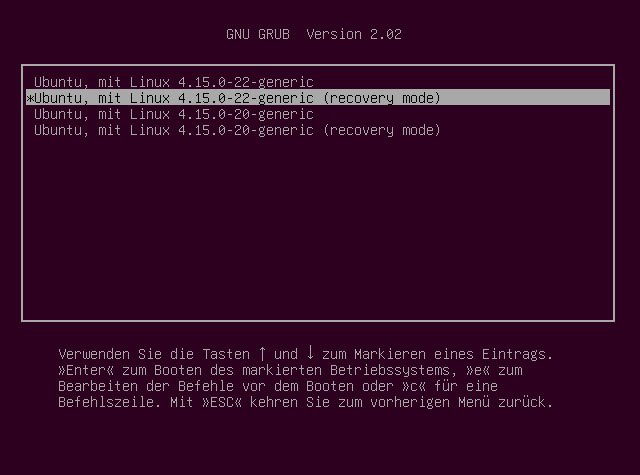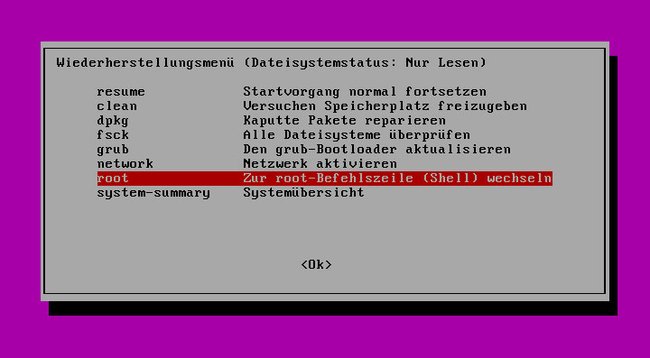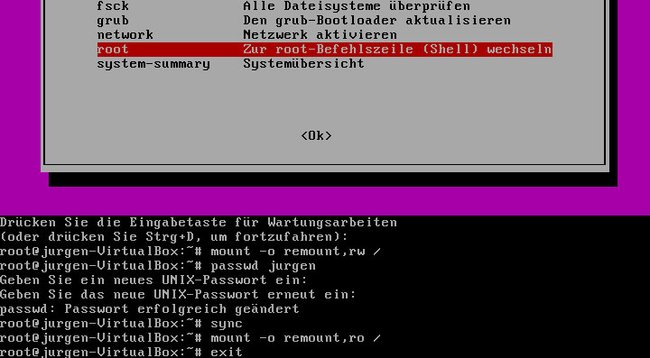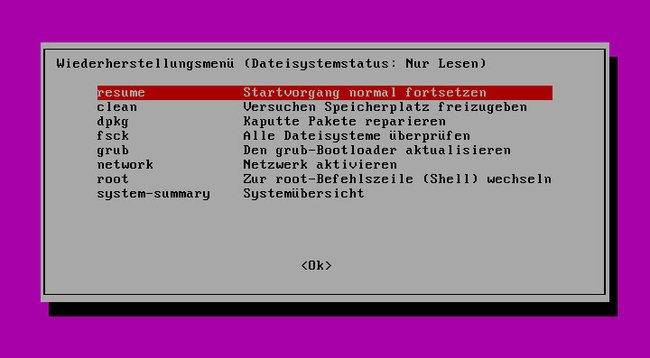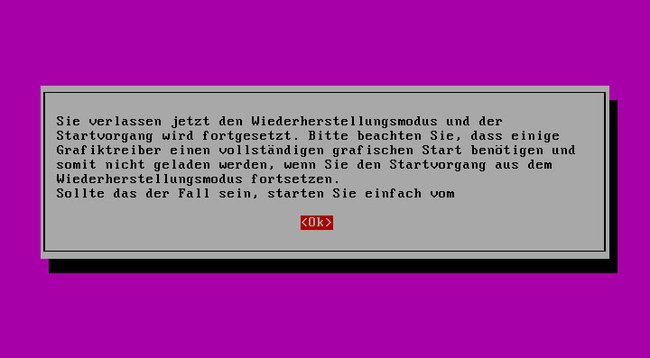Wenn ihr euer Ubuntu-Passwort vergessen habt, könnt ihr es im Recovery-Modus zurücksetzen, sofern eurer Home-Verzeichnis nicht verschlüsselt ist. Wir zeigen euch, wie das in wenigen Schritten funktioniert.
Linux
Ihr könnt das Ubuntu-Passwort mit dieser Anleitung nur zurücksetzen, wenn euer Home-Verzeichnis nicht verschlüsselt ist. Dazu nutzt ihr den Recovery-Modus, der sich über den Bootloader Grub2 in den erweiterten Optionen starten lässt.
Im Video zeigen wir, wie ihr euer Ubuntu-Passwort notfalls zurücksetzt:
Ubuntu: Passwort vergessen
- Um den Recovery-Modus zu starten, haltet ihr während des Bootvorgangs von Ubuntu die Shift-Taste gedrückt. Unter Umständen müsst ihr stattdessen auch die ESC-Taste gedrückt halten.
- Dadurch wird der Bootmanager Grub2 angezeigt. Auf PC-Systemen mit mehreren Betriebssystemen seht ihr Grub2 auch ohne Shift- oder ESC-Taste.
- Wählt in Grub2 die Option Erweiterte Optionen für Ubuntu aus.
![]()
- Danach wählt ihr den Eintrag eures verwendeten Kernels mit dem Zusatz recovery mode aus.
![]()
- Im angezeigten Wiederherstellungsmenü wählt ihr den Eintrag root aus.
- Unten werdet ihr aufgefordert, die Eingabetaste für Wartungsarbeiten zu drücken. Tut dies.
- Gebt dann den Befehl
mount -o remount,rw /ein, damit ihr Schreibrechte auf der Root-Partition erhaltet. - Gebt den Befehl
passwd BENUTZERNAMEein und ersetzt BENUTZERNAME durch euren Ubuntu-Benutzernamen. - Gebt zweimal das neue Passwort ein.
- Synchronisiert die Änderungen mit dem Befehl
sync. - Versetzt die Root-Partition wieder in den Lesemodus mit dem Befehl
mount -o remount,ro / - Gebt den Befehl
exitein.
- Wählt dann im folgenden Menü den Eintrag resume aus.
- Bestätigt die folgende Hinweismeldung.
Dadurch verlasst ihr den Recovery-Modus und Ubuntu bootet wie gewohnt in den Anmeldebildschirm. Dort könnt ihr nun das neue Passwort für euren Benutzernamen eingeben und euch wie gewohnt einloggen.
Falls etwas nicht funktioniert hat, schreibt es uns gern in die Kommentare.
Hat dir der Beitrag gefallen? Folge uns auf WhatsApp und Google News und verpasse keine Neuigkeit rund um Technik, Games und Entertainment.