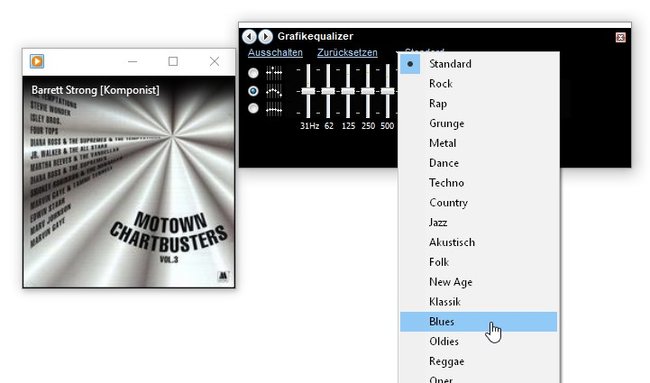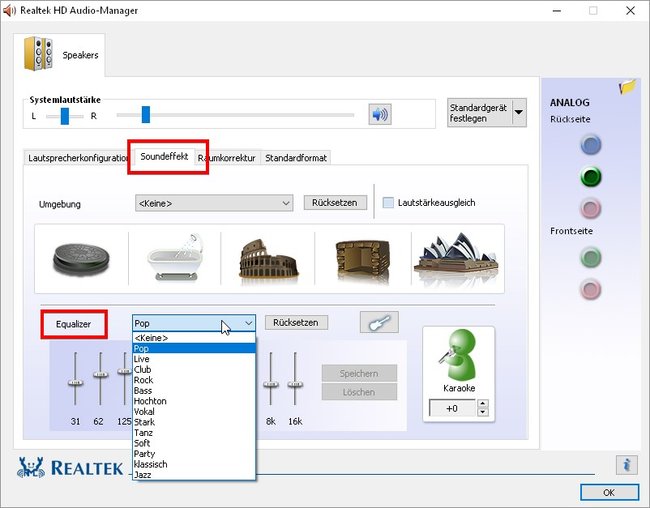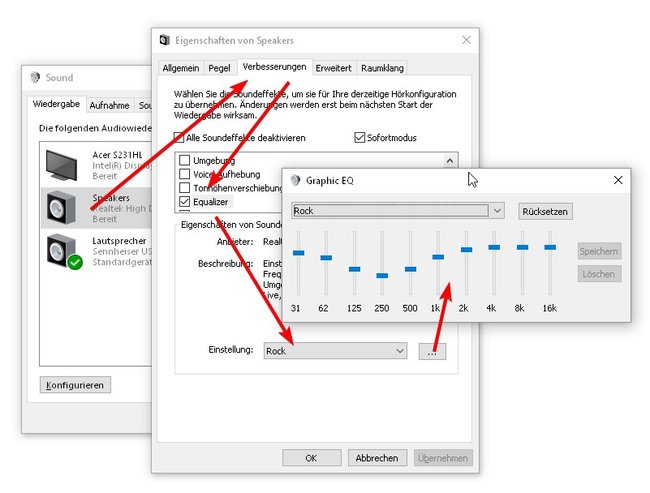Die gute Nachricht: Ihr könnt in Windows 10 einen Equalizer einstellen. Die schlechte Nachricht: Eigentlich hat Windows keinen Equalizer. Wie ihr trotzdem eure Soundwiedergabe mit einem Equalizer verbessert und euren Vorlieben anpassen könnt, erläutern wir euch hier.
Prinzipiell gibt es nicht „den Windows-10-Equalizer“ – obwohl das durchaus hilfreich wäre. Es ist vielmehr so, dass die verfügbaren Equalizer ein Feature der Soundkarten-Software oder des verwendeten Players sind. Das bedeutet auch, dass sich Einstellungen eines Equalizers nur dann auf den gesamten Windows-Sound beziehen, wenn sie in der Soundkarten-Software geändert werden.
Weitere praktische Tipps für Windows 10 findet ihr hier:
Wo ist in Windows 10 der Equalizer?
Windows 10 hat keinen mitgelieferten Media-Player mit Equalizer. Ihr könnt das früher mitgelieferte Programm Windows-Media-Player nachträglich in Windows 10 installieren. Dann habt ihr zumindest ein Abspiel-Programm, das einen einstellbaren Equalizer mitbringt.
So stellt ihr den Windows-Equalizer im Media-Player ein:
- Startet den Windows-Media-Player und ladet ein Musikstück.
- Schaltet nun mit der Tastenkombination Strg + 3 die „Aktuelle Wiedergabe“ ein.
- Klickt nun mit der rechten Maustaste irgendwo in dem kleinen Fenster, danach auf „Erweiterungen“ und schließlich auf „Grafikequalizer“.
Dort könnt ihr zwischen verschiedenen Presets umschalten. Das hat aber lediglich Auswirkungen auf die aktuell im Windows-Media-Player abgespielte Musik und bewirkt nichts bei anderen Tönen.
Ähnlich funktioniert das auch bei anderen Wiedergabe-Programmen. Anwendungen wie etwa AIMP haben einen eingebauten Equalizer, der aber auch nur in diesem Programm arbeitet. Um jeden Sound, egal von welcher Anwendung, mit einem Equalizer anzupassen, müsst ihr einen anderen Weg gehen.
Windows-Equalizer in Lautsprecher und Soundkarte einstellen
Üblicherweise werden Soundkarten mit speziellen Steuerungsprogrammen und angepassten Treibern ausgeliefert. Diese Anwendungen entscheiden darüber, wie ihr die Sound-Ausgabe anpassen könnt. Entweder beinhaltet das mitgelieferte Einstellungsprogramm einen Equalizer, der die Windows-Tonausgabe generell verändert, oder der Treiber fügt der Standard-Soundeinstellung von Windows die Eigenschaft hinzu.
So stellt ihr den Equalizer in der Windows-Soundsteuerung ein:
- Öffnet die alte Systemsteuerung, indem ihr die Tasten Windows + R gleichzeitig drückt und dann control ins Befehlsfenster eingebt.
- Klickt in der Systemsteuerung auf „Sound“.
- Im Reiter „Wiedergabe“ sucht ihr nach dem Wiedergabegerät, das ihr einstellen wollt und klickt mit der rechten Maustaste darauf.
- Nun wählt im nachfolgenden Menü den Menüpunkt „Eigenschaften“ und klickt darauf.
- Im nächsten Fenster klickt auf den Reiter „Verbesserungen“. Manchmal heißt er (Treiber-bedingt) auch „Enhancements“. Dort sucht nach dem Eintrag „Equalizer“ und setzt dort einen Haken.
- Unten könnt ihr nun eine Voreinstellung aussuchen. Der Klick auf die 3 Punkte daneben öffnet einen Equalizer, den ihr verstellen könnt.
Diese beiden Methoden sind das, was einem systemübergreifenden Equalizer in Windows am nächsten kommt. Sie hängen allerdings davon ab, ob ein entsprechender Treiber oder eine Steuerungssoftware für die Soundkarte mitgeliefert wurden. Alternativ bleibt euch eben immer noch die Möglichkeit, einen Player mit integriertem Equalizer zu benutzen.
Hat dir der Beitrag gefallen? Folge uns auf WhatsApp und Google News und verpasse keine Neuigkeit rund um Technik, Games und Entertainment.