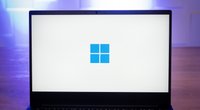Der Fehler 0x8024001e taucht in Windows auf, wenn ihr beispielsweise Updates oder App-Updates installieren wollt. Wir zeigen euch die Lösung zu dem Fehlercode.
Windows 10
Version:Build 22H2
Sprachen:Deutsch, Englisch
Lizenz:Vollversion
Plattformen:Windows, Windows 9x
Hersteller:Microsoft
Sei es bei App-Updates aus dem Windows Store oder gewöhnliche Updates, der Windows-Fehler 0x8024001e schlägt hin und wieder zu. Es gibt allerdings einen recht einfachen Fix dafür.
0x8024001e – Lösung für den Windows-Fehler
So könnt ihr den Windows-Fehler 0x8024001e beheben.
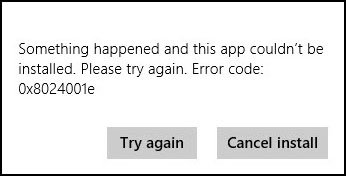
- Drückt die Windows-Taste und gebt cmd ein.
- Klickt mit der rechten Maustaste auf das Suchergebnis und wählt den Eintrag Als Administrator ausführen.
- Gebt nun nacheinander die folgenden Befehle ein und bestätigt jeweils mit der Eingabetaste:
- net stop wuauserv
- rename c:\windows\SoftwareDistribution softwaredistribution.bak
- net start wuauserv
- Durch die Befehlskette wird der Windows-Update-Dienst gestoppt, der Download-Ordner der Updates umbenannt und der Update-Dienst wieder gestartet.
- Dadurch wird beim nächsten Update-Versuch ein neuer Download-Ordner angelegt, wodurch Download-Fehler der Updates behoben sind.
- Ihr könnt die Eingabeaufforderung nun schließen und Windows neu starten.
- Sucht dann erneut nach Updates.
0x8024001e – der Internet Explorer als Ursache
Auch der Internet Explorer kann für den Fehler verantwortlich sein:
- Öffnet den Internet Explorer und klickt oben rechts auf das kleine Zahnrad-Symbol.
- Wählt Internetoptionen aus.
- Öffnet den Tab Erweitert und klickt unten auf den Button Zurücksetzen... . Dadurch wird eine falsche Konfiguration korrigiert.
- Bedenkt, dass dabei der Internet Explorer auf die Standard-Einstellungen gesetzt wird. Ihr müsst ihn also danach neu einrichten.
- Sichert vorher eure Lesezeichen und Einstellungen, falls ihr diesen Browser nutzen solltet.
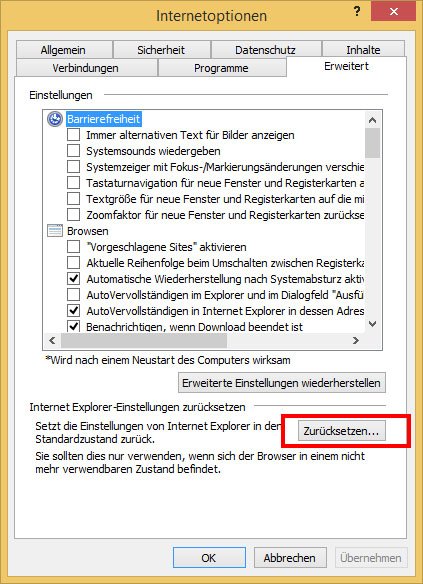
Weitere Problemlösungen findet ihr im Artikel Lösung: Windows Update Fehler beheben.
Hat dir der Beitrag gefallen? Folge uns auf WhatsApp und Google News und verpasse keine Neuigkeit rund um Technik, Games und Entertainment.