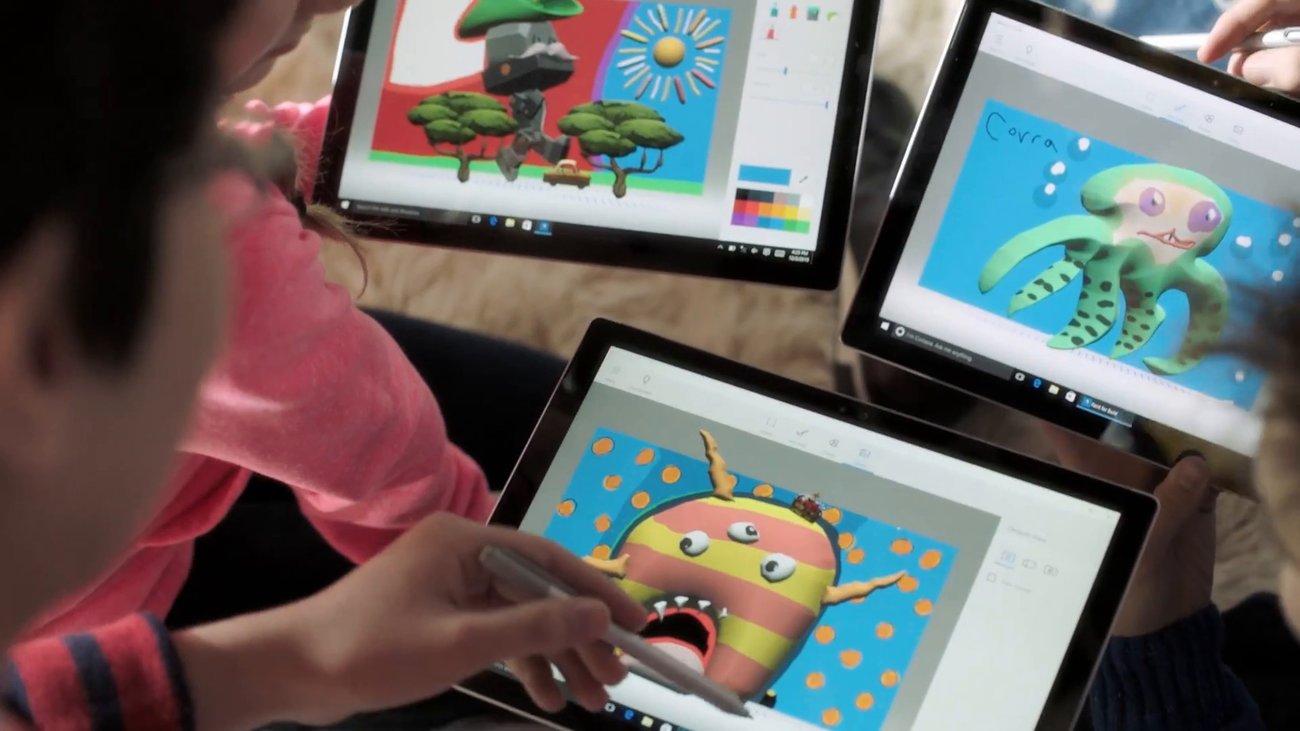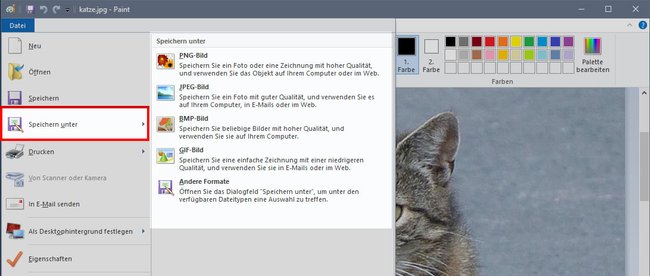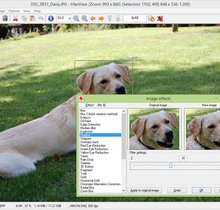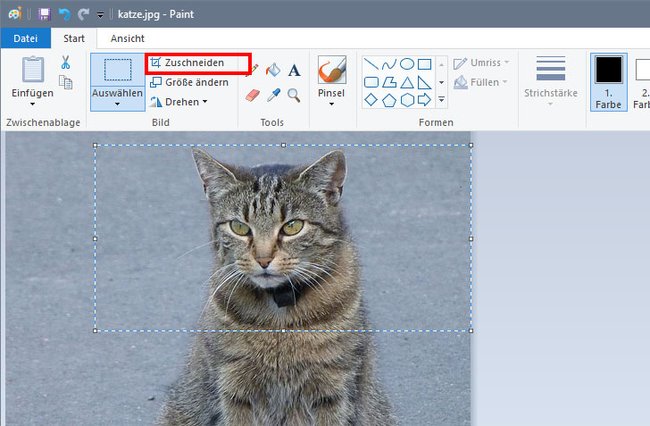Wenn ihr ein JPG, BMP, PNG oder andere Bildformate als Datei habt, könnt ihr diese ganz einfach und schnell in Windows Paint ändern. Wir zeigen, wie das geht und wie ihr zudem euer Bild auf ein neues Format zuschneiden könnt.
Videotipp | So sieht die Paint 3D App aus
Falls ihr das Bildformat / die Endung einer Datei ändern wollt, geht das mit Windows Paint sehr schnell. Unten zeigen wir euch, wie ihr zudem die Maße eines Bildes zuschneiden könnt.
Bildformat ändern
Wenn ihr ein bestimmtes Bildformat beziehungsweise ein Dateiendung habt, die ihr in eine andere konvertieren wollt, geht das mit Windows-Bordmitteln sehr einfach. Ihr benötigt dazu nur das einfache Bildbearbeitungsprogramm Windows Paint:
- Drückt die Windows-Taste, um das Startmenü zu öffnen und tippt Paint ein.
- Klickt auf das gleichnamige Suchergebnis, um das Programm zu öffnen.
- Öffnet nun euer Bild in Paint, indem ihr es in das Fenster zieht oder per Tastenkombination Strg + O.
- Klickt auf das Menü Datei und fahrt mit der Maus über den Befehl Speichern unter.
Windows Paint: Hier speichert ihr euer Bild schnell unter einem anderem Bildformat ab. - Ein Nebenmenü öffnet sich, wo ihr die Dateiendung auswählen könnt, die das Bild haben soll.
- Wählt PNG, JPEG, BMP, GIF oder Andere Formate aus, um das Bild unter dem Format zu speichern.
- Wählt den Speicherort und bestätigt mit dem Button Speichern.
Tipp: Wenn ihr viele Bilder auf einmal konvertieren müsst, könnt ihr zur Freeware Irfanview greifen. Sie wandelt viele Bilder nacheinander innerhalb einer Batch-Konvertierung um. Alternativ könnt ihr euch auch Adobe Photoshop Elements mit Premiere Elements im Software-Bundle günstig kaufen. Dazu seht ihr hier die günstigsten Preise:
Bildformat / Maße ändern
Unter dem Begriff Bildformat versteht man auch die Maße eines Bildes. Ihr könnt diese wie folgt ändern:
- Öffnet das Bild in Paint, wie oben beschrieben.
- Klickt unter dem Register Start auf Auswählen.
- Markiert nun den Bereich, den ihr als neues Bildformat wollt.
- Klickt anschließend rechts von dem Auswählen-Werkzeug auf Zuschneiden, um den Rest des Bildes abzuschneiden.
- Wenn ihr ein genaueres Bildformat benötigt, wie etwa 13 x 18 cm oder 10 x 13 cm, empfiehlt sich ein Programm wie Adobe Photoshop (Elements). Hier könnt ihr genaue Angaben machen und das Bild dann genau zuschneiden.
Hat dir der Beitrag gefallen? Folge uns auf WhatsApp und Google News und verpasse keine Neuigkeit rund um Technik, Games und Entertainment.