Wir verraten euch, wie ihr mit einer selbst wählbaren Tastenkombination oder einem Mausklick den Bildschirm ausschalten könnt.
Laptops haben meist eigene Funktionstasten, mit denen ihr den Bildschirm ausschalten könnt. Und natürlich befinden sich solche Knöpfe auch am Monitor selbst. Da diese aber nicht immer so einfach zu erreichen sind, wäre eine andere Möglichkeit praktisch, mit denen man den Monitor deaktivieren kann. Wir zeigen euch, wie ihr das machen könnt.
Bildschirm am Laptop ausschalten
Wie bereits gesagt, haben Laptops in der Regel doppelt belegte Funktionstasten, mit denen ihr verschiedene Funktionen des Rechners an- oder ausschalten könnt. Dazu gehört auch der Bildschirm. Ihr könnt so nicht nur zwischen dem eingebauten und einem externen Bildschirm umschalten, sondern auch den Laptop-Bildschirm ausschalten.
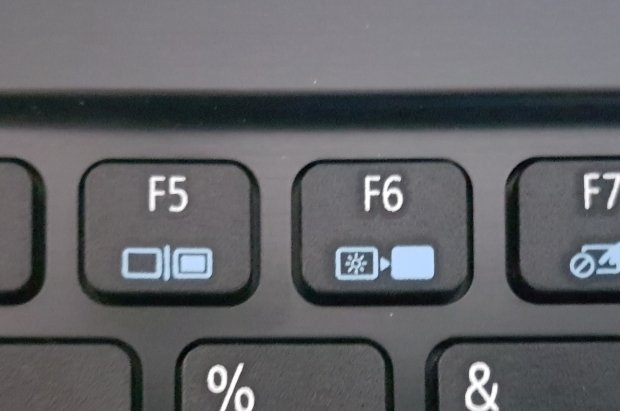
Bei nahezu allen Windows-Notebooks sind die Funktionstasten der oberen Reihe mit zusätzlichen Schaltfunktionen belegt. Die Beschriftung ist üblicherweise blau. Um diese Zusatzoptionen nutzen zu können, müsst ihr gleichzeitig eine Taste drücken, die in blau mit „Fn“ beschriftet ist.
Bei den Zeichen auf den Funktionstasten kann man nicht von Beschriftung reden. Vielmehr handelt es sich um Symbole. Auf dem obigen Bild seht ihr auf der Taste F6 ein Symbol, das einen beleuchteten und einen dunklen Monitor zeigt.
Drückt also auf der Laptoptastatur gleichzeitig die Tasten Fn + F6, das wird den Bildschirm ausschalten – bzw. wieder anschalten.
Bildschirm ausschalten mit Mausklick oder eigenem Hotkey
Der Windows-PC hat keine anklickbare Funktion, mit der ihr einen Bildschirm ausschalten könnt. Aber zum Glück gibt es endlos viele Tools für jeden Zweck. Eines dieser Tools nennt sich NirCmd und es dient dazu, die Windows-Kommandozeile mit weiteren Fähigkeiten zu versehen. Das Programm kennt verschiedene Befehle und dazugehörige Parameter und einer dieser Befehle lautet monitor. Er kennt die Schaltparameter on und off.
Der Befehl nircmd.exe monitor off schaltet den Monitor aus. Allerdings ist es ja nicht wirklich praktisch, diesen Befehl jedes Mal von Hand eingeben zu müssen. Am praktischsten ist es, wenn ihr euch diesen Befehl als Verknüpfung auf dem Desktop ablegt.
Geht folgendermaßen vor:
- Zuerst müsst ihr NirCmd downloaden und beispielsweise nach C:\Windows entpacken. Der Inhalt der winzigen ZIP-Datei besteht aus drei kleinen Dateien.
- Nun klickt mit der rechten Maustaste auf euren Desktop und wählt aus dem Kontextmenü die Befehle Neu > Verknüpfung.
- Im ersten Fenster werdet ihr nach dem „Speicherort des Elements“ gefragt. Klickt euch durch bis zur gerade entpackten Datei C:\Windows\nircmd.exe und bestätigt mit OK.
- Jetzt muss an diese Befehlszeile noch der Parameter monitor off angehängt werden. Dort sollte also stehen
C:\Windows\nircmd.exe monitor off - Klickt auf Weiter.
- Im nächsten Fenster werdet ihr nach einem Namen für diese Verknüpfung gefragt. Wählt beispielsweise „Monitor aus“.
Jetzt habt ihr eine Verknüpfung auf dem Desktop liegen, die Monitor aus heißt und genau das macht, wenn ihr einen Doppelklick darauf ausführt. Wenn ihr aber den Bildschirm ausschalten wollt, indem ihr eine Tastenkombination drückt, ist noch ein weiterer Schritt nötig.
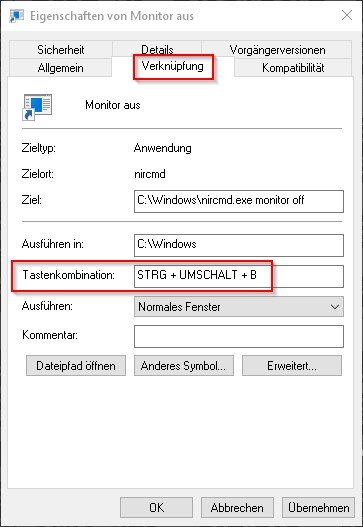
- Klickt noch einmal mit der rechten Maustaste auf die soeben angelegte Verknüpfung.
- Wählt aus dem Kontextmenu ganz unten den Menüpunkt Eigenschaften.
- Es öffnet sich ein Fenster mit den Eigenschaften dieser Verknüpfung. In der Mitte gibt es eine Option namens Tastenkombination, die derzeit noch auf „keine“ steht.
- Klickt mit der Maus in dieses Feld und drückt anschließend die Tasten, mit denen ihr zukünftig den Bildschirm ausschalten wollt. Dazu eignet sich etwa die leicht merkbare Kombination Strg + Umschalttaste + B. Sie wird ansonsten wohl nicht genutzt, so dass es zu keinen Programmüberschneidungen kommt. Falls doch, probiert einen anderen Hotkey.
Wenn ihr jetzt diese Tastenkombination drückt oder auf die Verknüpfung klickt, wird sich der Bildschirm ausschalten. Das funktioniert auch, wenn ihr mehrere Bildschirme habt und natürlich klappt das auch an einem Notebook. Es ist übrigens empfehlenswert, tatsächlich die Tastenkombination zu verwenden. Beim Anklicken bewegt man die Maus manchmal noch eine Winzigkeit und aktiviert den Bildschirm sofort wieder.
Hat dir der Beitrag gefallen? Folge uns auf WhatsApp und Google News und verpasse keine Neuigkeit rund um Technik, Games und Entertainment.

