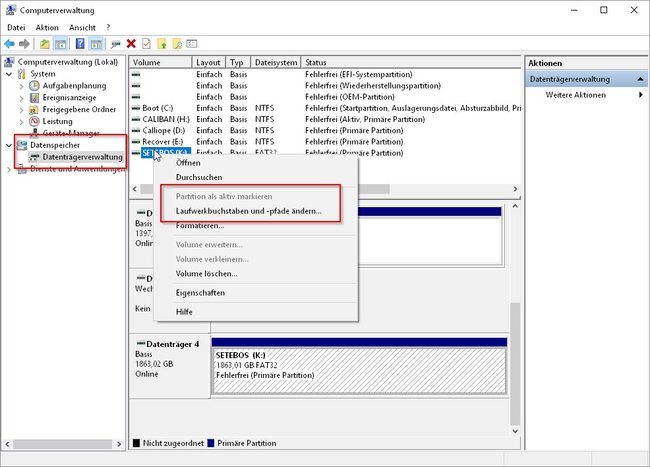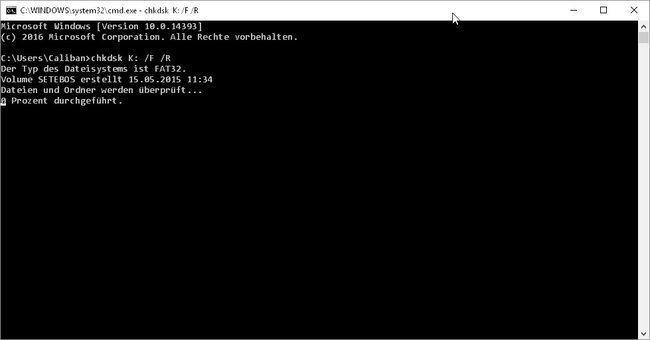Wenn ihr eine externe Festplatte reparieren wollt, dann meist deswegen, weil sie nicht mehr gefunden wird oder weil es Zugriffsfehler gibt. Hier findet ihr die Lösungen für die häufigsten Probleme.
Inhalt
Kann man eine externe Festplatte selbst reparieren? Und warum wird das überhaupt nötig? Externe Festplatten haben andere Probleme, als fest verbaute Laufwerke. Das liegt zum einen daran, dass sie häufig transportiert werden und dabei Schaden nehmen können. Zum anderen müssen sie sich immer wieder neu an Computern anmelden und bekommen jedes Mal neue Laufwerksbuchstaben. Und so passiert es beispielsweise, dass es zu Schreib-Lese-Fehlern kommt, weil die Oberfläche der Festplatte beschädigt wurde. In anderen Fällen kann man die Platte noch so oft ausschalten oder das Kabel wechseln – die externe Festplatte wird nicht mehr erkannt. Für diese Probleme präsentieren wir euch eine Lösung.
Die externe Festplatte wird nicht gefunden
Externe Festplatten sind USB-Laufwerke, wie jeder normale USB-Stick. Das bedeutet unter anderem, dass sie bei jedem Einstecken in den Computer neu angemeldet werden und einen Laufwerksbuchstaben zugewiesen bekommen. Handelt es sich immer um denselben Computer, dann werden intern Verbindungsdaten gespeichert und der Laufwerksbuchstabe wechselt nicht. Ihr könnt der externen Festplatte sogar einen festen Laufwerksbuchstaben zuweisen.
Manchmal geht aber etwas schief. Dann klappt es mit der Erkennung nicht richtig oder es wird eben kein Laufwerksbuchstabe zugewiesen. Das System kann das Laufwerk nicht finden. In dem Fall kann man nicht davon reden, dass ihr die externe Festplatte reparieren müsst – es geht eher um eine Neuanmeldung. Aber auch die geht nicht ohne Hilfsmittel. Zum Glück bringt Windows die richtigen Werkzeuge gleich mit.
In der Computerverwaltung könnt ihr den Status aller Laufwerke kontrollieren. Wenn die externe Festplatte scheinbar nicht gefunden wird, handelt es sich tatsächlich meist nur um einen Anmeldefehler. Sie wird in der Datenträgerverwaltung angezeigt, aber nicht richtig erkannt.
Ihr habt nun zwei Möglichkeiten, diesen Fehler der externen Festplatte zu reparieren:
- Ihr meldet sie als aktive Partition an, damit sie vom System erkannt wird.
- Ihr weist ihr selbst einen Laufwerksbuchstaben zu, um auf die Platte zugreifen zu können.
Und so geht ihr dabei vor:
- Gebt in die Windows-Suchleiste am Startbutton das Suchwort Computerverwaltung ein und klickt darauf, wenn der Eintrag angezeigt wird.
- Links in der Computerverwaltung findet ihr unter dem Menüpunkt Datenspeicher den Eintrag Datenträgerverwaltung. Wählt ihn mit einem Mausklick aus.
- Jetzt werden rechts alle angeschlossenen und erkannten Laufwerke angezeigt. Auch solche, die zwar vom PC selbst erkannt, aber nicht angemeldet werden können.
- Sucht (z.B. anhand der Laufwerksgröße) nach der externen Festplatte, die Probleme macht.
- Klickt mit der rechten Maustaste auf das Laufwerk. Daraufhin öffnet sich ein Kontextmenü wie oben im Bild zu sehen.
- Wenn das Laufwerk gar nicht gefunden wird und in dem Menü die Option „Partition als aktiv markieren“ verfügbar ist, klickt darauf. Es wird dann von Windows als aktive Festplatte markiert, erkannt und bekommt einen Laufwerksbuchstaben, unter dem ihr die Platte jetzt ansprechen könnt.
- Wenn die Festplatte zwar als aktiv erkannt, aber nicht angemeldet wird, dann klickt in dem Menü auf „Laufwerksbuchstaben und Pfade ändern“.
- Vergebt im nachfolgenden Dialog einen Laufwerksbuchstaben und jetzt solltet ihr die Platte finden.
Sollte das nicht geklappt haben, dann versucht doch, die externe Festplatte zu partitionieren.
Festplatte mit Oberflächenschäden reparieren
Ganz anders sieht es aus, wenn eine Festplatte beim Zugriff Probleme macht und es immer wieder zu Schreib- oder Lesefehlern kommt. Ihr könnt so eine externe Festplatte nicht tatsächlich reparieren. Aber ihr könnt dafür sorgen, dass es nicht zu weiteren Datenverlusten kommt. Alle Betriebssysteme enthalten eine Festplattenprüfung, die Oberflächenschäden erkennen kann. In dem Fall könnt ihr die beschädigten Sektoren markieren und dafür sorgen, dass sie in Zukunft nicht mehr genutzt werden.
Solche Schäden weisen allerdings auf größere Probleme in der Zukunft hin. Euch sollte klar sein, dass die gefundenen Schäden mit ziemlicher Sicherheit erst der Anfang sind. Sichert eure Daten und macht euch darauf gefasst, dass es bald weitere Schäden geben wird. Auf lange Sicht werdet ihr euch eine neue Festplatte anschaffen müssen. Und die alte Festplatte solltet ihr sicher löschen. Sonst stellt vielleicht doch noch jemand peinliche oder sensible Daten wieder her.
Es gibt zwei Möglichkeiten, wie ihr unter Windows eine Festplatte während einer Oberflächenprüfung reparieren könnt. Ihr könnt das Problem gleich gezielt auf der Kommandozeile angehen, indem ihr den DOS-Befehl „chkdsk“ mit den Parametern „/F /R“ an die Festplatte sendet. Dieser Befehl prüft die gesamte Festplattenoberfläche gründlich, stellt etwaige Fehler fest und markiert sie im Index der Platte als beschädigt. Der Parameter /R versucht sogar noch, lesbare Daten wiederherzustellen und legt sie an anderer Stelle ab.
Geht dazu folgendermaßen vor:
- Drückt die Tastenkombination Windowstaste + R. Die öffnet das Fenster „Ausführen“.
- Gebt dort den Befehl cmd ein.
- In dem Kommandozeilenfenster tippt ihr folgenden Befehl ein:
chkdsk Laufwerksbuchstabe: /F /R also z.B. chkdsk H: /F /R
Die nun folgende Prüfung dauert eine Weile – abhängig von der Laufwerksgröße. Danach könnt ihr die Platte erst einmal wieder normal nutzen.
Oberflächenprüfung in Windows
Die zweite Möglichkeit einer Festplattenreparatur kann direkt in Windows stattfinden. Sie besteht aus mehreren Schritten. Wenn ihr bereits wisst, dass die Platte Oberflächenschäden hat, nutzt direkt die oben beschriebene Methode!
So prüft und repariert ihr eine externe Festplatte in Windows:
- Öffnet den Explorer mit der Maus oder den Tasten Windowstaste + E.
- Klickt mit der rechten Maustaste auf das Laufwerk und wählt aus dem Kontextmenü Eigenschaften.
- Es öffnet sich ein kleines Fenster, wählt hier den Kartenreiter Tools.
- Klickt auf den Button Prüfen.
- Im anschließenden Fenster wählt die Option Laufwerk scannen und reparieren.
Jetzt findet eine schnelle Laufwerksprüfung statt. Die ist bei weitem nicht so gründlich wie die oben beschriebene Methode. Werden dabei allerdings Fehler gefunden, dann öffnen sich weitere Dialoge, in denen ihr verschiedene Reparaturmöglichkeiten angeboten bekommt. Setzt hier die nötigen Haken und startet eine Intensivprüfung mit integrierter Festplattenreparatur.
Hat dir der Beitrag gefallen? Folge uns auf WhatsApp und Google News und verpasse keine Neuigkeit rund um Technik, Games und Entertainment.