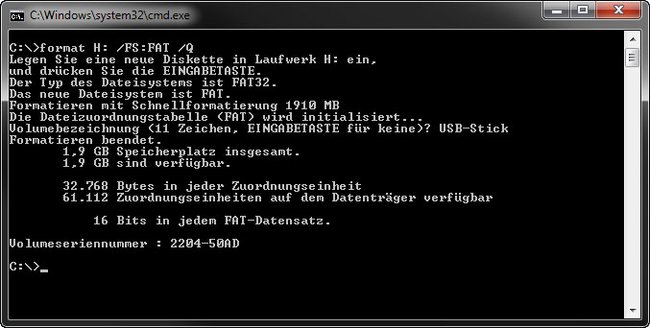Seit Windows 95 gibt es das Fat32-Dateisystem für USB-Sticks und Co. Ihr könnt aber weiterhin in Fat16 formatieren, wenn ihr das benötigt. Wir zeigen, wie das geht.
Windows 10
Version:Build 22H2
Sprachen:Deutsch, Englisch
Lizenz:Vollversion
Plattformen:Windows, Windows 9x
Hersteller:Microsoft
FAT16 formatieren
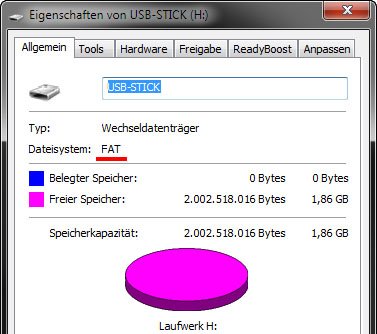
In Windows könnt ihr USB-Sticks, SD-Karten und Festplatten auch noch im veralteten FAT16 formatieren. Im Windows-Explorer wird als Dateisystem dann bloß FAT angezeigt. Das funktioniert am besten mit der Eingabeaufforderung:
- Öffnet die Eingabeaufforderung.
- Gebt nun den Befehl ein:
format X: /FS:FAT /Q - Den Buchstaben X ersetzt ihr dabei durch den Laufwerksbuchstaben eures Datenträgers, der in FAT16 formatiert werden soll.
- Wenn nach der Diskette gefragt wird, bestätigt ihr einfach mit der Eingabetaste.
- Ihr könnt noch eine Bezeichnung für den Datenträger angeben, die dann im Windows-Explorer neben dem Laufwerksbuchstaben angezeigt wird. Bestätigt mit Enter.
Tipp: Wer FAT16 nicht mehr benötigt, kann in FAT32 formatieren.
Einschränkungen
- Fat16 unterstützt nur Datenträger mit maximal 4 GB Speicherkapazität.
- Ihr könnt auf einem FAT16-Datenträger nur Dateien speichern, die maximal 2 GB groß sind.
Hat dir der Beitrag gefallen? Folge uns auf WhatsApp und Google News und verpasse keine Neuigkeit rund um Technik, Games und Entertainment.