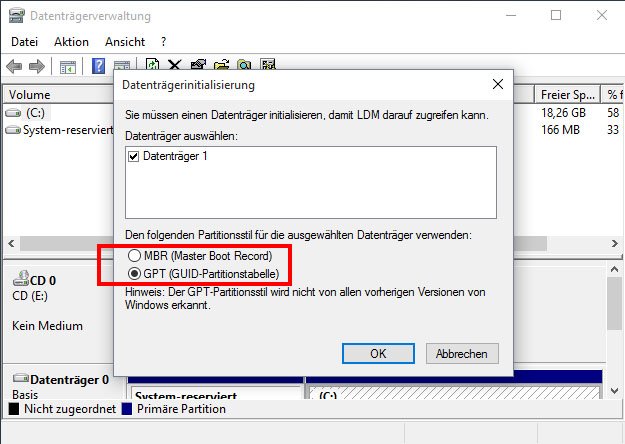Wenn ihr eine neue Festplatte anschließt oder eine für eine virtuelle Maschine erstellt, wird diese im Windows-Betriebssystem noch nicht angezeigt. Sie muss zunächst initialisiert werden. Wir sagen euch, was das bedeutet und wie es funktioniert.
Bevor ein Betriebssystem oder ein Gerät (z.B. Digitalkamera) einen Datenträger wie eine Festplatte oder eine SD-Karte benutzen kann, muss das Gerät den Datenträger erst initialisieren.
Festplatte initialisieren: was bedeutet das?
Wenn ihr eine Festplatte anschließt, habt ihr bestimmt schon einmal bemerkt, dass die Festplatte nicht erkannt wird. Allerdings erkennt sie Windows schon, allerdings wird sie noch nicht im Betriebssystem angezeigt. Damit Windows der Festplatte einen Laufwerksbuchstaben zuordnen kann und im Windows-Explorer anzeigt, muss die Festplatte vorher initialisiert werden.
Das bedeutet, dass das Betriebssystem die Festplatte so einrichtet, dass sie damit arbeiten kann. Dazu muss in der Regel ein Partitionsstil gewählt werden.
Festplatte Initialisieren (Anleitung)
- Drückt in Windows die Tastenkombination Windows + R, um den Ausführen-Dialog zu öffnen.
- Tippt dann diskmgmt.msc ein und bestätigt. Die Datenträgerverwaltung öffnet sich.
- Windows erkennt nun automatisch, dass eine neue Festplatte angeschlossen wurde und fragt, wie ihr sie initialisieren wollt.
Hier könnt ihr auswählen, wie die Festplatte initialisiert werden soll. - Wählt im obigen Beispiel aus, ob es MBR oder GPT sein soll.
- Bei großen Festplatten über 2 TB Speicher oder wenn ihr mehr als vier primäre Partitionen erstellen wollt, solltet ihr GPT wählen.
- Ansonsten darf es auch MBR sein. Wenn ihr die Festplatte als Betriebssystem-Festplatte nutzen wollt, gibt es noch mehr zu beachten, wie ihr hier nachlesen könnt: GPT oder MBR: Partitionsstil einer Festplatte herausfinden.
- Klickt auf OK und folgt dem Assistenten.
- Daraufhin wird automatisch ein Laufwerksbuchstabe zugewiesen. Außerdem könnt ihr die Festplatte nun im Windows-Explorer sehen und nutzen.
Hat dir der Beitrag gefallen? Folge uns auf WhatsApp und Google News und verpasse keine Neuigkeit rund um Technik, Games und Entertainment.