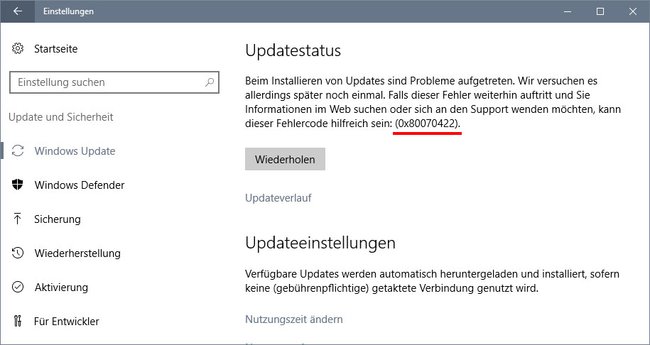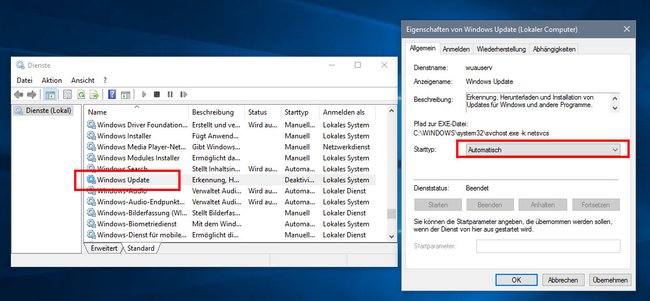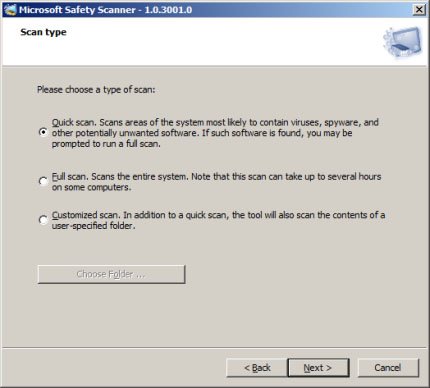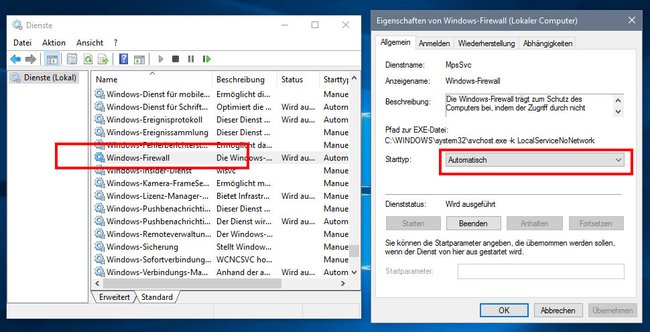Der Fehler 0x80070422 kann auftauchen, wenn der Dienst für die Funktion Windows Update deaktiviert ist oder ein Programm die Updates blockiert. Auch kommt der Fehler manchmal vor, wenn ihr die Windows-Firewall aktivieren wollt. Wir zeigen euch die Lösung zu dem Problem.
Wenn der Fehler 0x80070422 vorliegt, ist meistens der Dienst Windows Update deaktiviert. Das lässt sich schnell lösen.
Inhalt
0x80070422: Fehler verhindert Windows-Update
Die komplette Fehlermeldung in Windows 10 lautet:
Beim Installieren von Updates sind Probleme aufgetreten. Wir versuchen es allerdings später noch einmal. Falls dieser Fehler weiterhin auftritt und Sie im Web suchen oder sich an den Support wenden möchten, kann dieser Fehlercode hilfreich sein: (0x80070422).
Meistens ist die Ursache der deaktivierte Update-Dienst. Falls nicht, solltet ihr prüfen, ob euer Virenscanner oder eine Firewall die Internetverbindung für Windows-Updates blockiert. Deaktiviert sie dann beispielsweise für kurze Zeit.
Lösung: 0x80070422 – Update-Dienst aktivieren
So aktiviert ihr den Update-Dienst:
- Öffnet den Ausführen-Dialog mit der Tastenkombination Windows + R.
- Tippt den folgenden Befehl ein und bestätigt: services.msc
- Sucht in der Liste den Dienst Windows Update und klickt doppelt darauf.
Hier aktiviert ihr den Update-Dienst in Windows wieder. - Wählt im neuen Fenster unter neben Starttyp in der Dropdown-Liste den Eintrag Automatisch aus.
- Bestätigt mit OK und startet Windows neu. Sucht dann erneut nach Updates.
Hier seht ihr die Vorgehensweise nochmal in einem Video:
Lösung: 0x80070422 – Firewall-Fehler
Wenn sich eure Windows-Firewall nicht aktivieren lässt und den Fehler 0x80070422 liefert, macht Folgendes:
- Installiert euch den Microsoft Safety Scanner, der euer System auf Malware prüft und sie auch entfernen kann. Die Option Quick Scan sollte genügen.
![Microsoft Safety Scanner: Wählt den Quick Scan aus.]()
Microsoft Safety Scanner: Wählt den Quick Scan aus. - Falls der Fehler weiterhin erscheint, installiert Windows-Updates, sofern Neue verfügbar sind.
- Lasst die Windows-Firewall beim Systemstart starten, indem ihr den Firewall-Dienst auf Automatisch stellt, analog zu obiger Anleitung.
So startet die Firewall bei jedem Windows-Start automatisch.
Falls ihr Probleme habt oder der Fehler sich nicht beheben ließ, schreibt es einfach in unsere Kommentare. In der Regel lässt sich der Fehler auf die beschriebenen Weisen aber beheben.
Hat dir der Beitrag gefallen? Folge uns auf WhatsApp und Google News und verpasse keine Neuigkeit rund um Technik, Games und Entertainment.