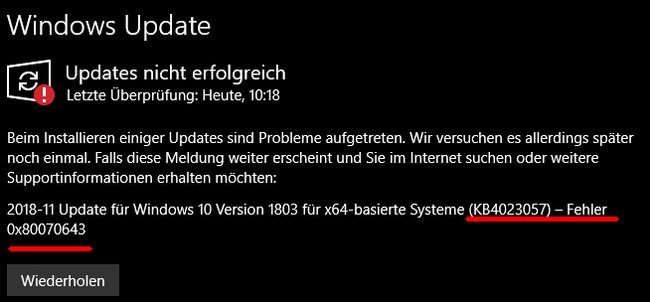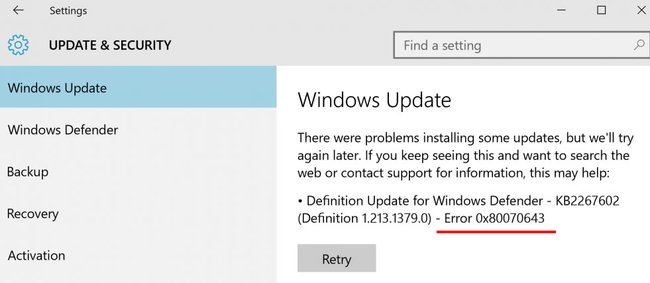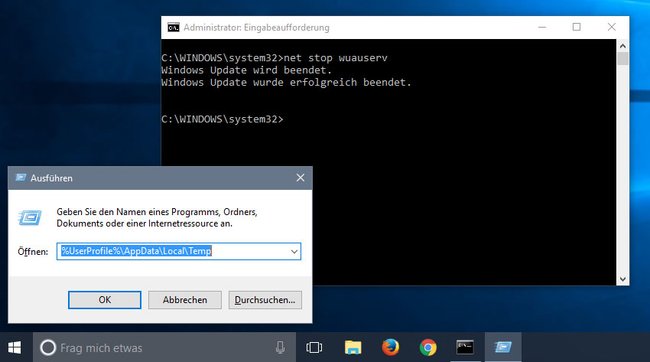Wenn ihr in Windows 10 den Fehler 0x80070643 erhaltet, kann das mit dem Windows Defender zusammenhängen. Wir erklären euch, wie ihr das Problem beheben könnt.
Update 17.01.2019: Nutzer von 64-Bit-Versionen von Windows 10 erhalten den Fehler 0x80070643 derzeit auch einfach nur so – losgelöst vom Windows Defender.
Grund ist anscheinend das Update KB4023057: Microsoft hatte dieses erst bereitgestellt und dann zurückgezogen, und jetzt wieder erneut bereitgestellt. Alle, die das Update aber bereits installiert hatten, bekommen nun die Fehlermeldung 0x80070643 angezeigt.
Lösung: Bislang gibt es nur die Lösung, das einzelne Update zu deinstallieren und danach erneut installieren zu lassen. Bei uns hat das allerdings nicht geholfen. Daher müssen wir wohl abwarten, bis Microsoft den Fehler ausbessert.
Hier seht ihr unsere Top-Tipps für Windows 10:
0x80070643: Update-Fehler wegen Windows Defender
Der Fehler 0x80070643 wird euch in der Funktion Windows Update zusammen mit einem Fehlertext angezeigt, etwa:
Definitionsupdate für Windows Defender – KB2267602 (Definition 1.213.1379.0) – Fehler 0x80070643
Hier funktioniert also ein Update für den Windows Defender nicht. Beschädigte oder unvollständige Update-Dateien sind meistens die Ursache. Ihr könnt das Problem wie folgt lösen.
Lösung: 0x80070643
Ihr müsst den Update-Dienst stoppen, die bereits heruntergeladenen Update-Dateien entfernen und den Dienst wieder starten. Das geht folgendermaßen:
- Drückt die Tasten Windows + R, gebt cmd ein, haltet die Tasten Strg und Shift gedrückt und bestätigt mit Enter.
- Nun öffnet sich die Eingabeaufforderung mit Administratorrechten.
- Gebt dort den folgenden Befehl ein und bestätigt: net stop wuauserv
- Ihr erhaltet die Meldung, dass der Dienst Windows Update erfolgreich beendet wurde.
- Lasst die Eingabeaufforderung geöffnet.
- Navigiert nun zu folgenden Ordnern und löscht alle darin enthaltenen Dateien:
- C:\Windows\Temp
- C:\Windows\SoftwareDistribution
- %UserProfile%\AppData\Local\Temp
- Für den letzten Ordner drückt ihr die Tastenkombination Windows + R, um den Ausführen-Dialog zu öffnen. Kopiert dort den Ordner-Pfad hinein und bestätigt mit der Eingabetaste. Im sich öffnenden Ordner markiert ihr alle Dateien mit den Tasten Strg + A und drückt dann die Entf-Taste.
- Danach startet ihr den Update-Dienst wieder in der Eingabeaufforderung mit dem Befehl: net start wuauserv
- Startet Windows neu und sucht erneut nach Windows-Updates.
Falls ihr die Dateien in den Ordner nicht löschen könnt, hat Windows 10 den Update-Dienst zwischenzeitlich wieder automatisch gestartet. Ihr müsst dann erneut den Befehl „net stop wuauserv“ in der Eingabeaufforderung eingeben und danach schnell die Dateien löschen.
Wenn der Fehler nach einem Neustart weiterhin besteht, kann ein Konflikt mit einem von euch installierten Virenscanner vorliegen. Deaktiviert ihn temporär, um das Windows-Defender-Update installieren zu können.
Hat dir der Beitrag gefallen? Folge uns auf WhatsApp und Google News und verpasse keine Neuigkeit rund um Technik, Games und Entertainment.