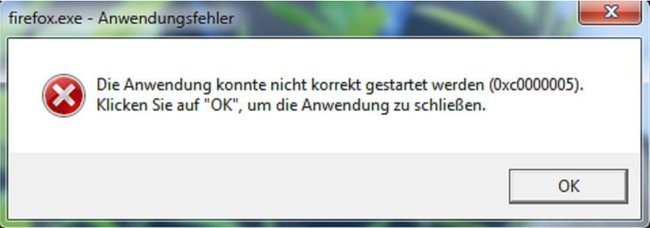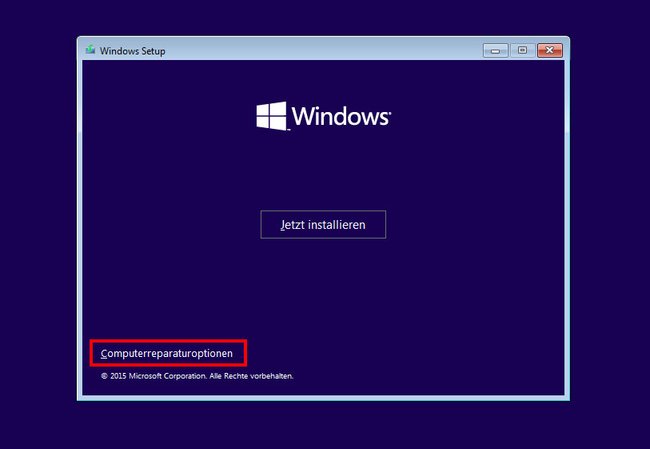Der Fehler 0xc0000005 kann von einem Boot-Virus oder einer Sicherheits-Software ausgelöst werden. Wir zeigen, wie ihr ihn wieder loswerdet.
Fehler 0xc0000005 – Die Anwendung konnte nicht korrekt gestartet werden
Die Fehlermeldung tritt auf, wenn ihr ein Programm starten wollt und sieht dann folgendermaßen aus:
Die Anwendung konnte nicht korrekt gestartet werden (0x0000005).
Klicken Sie auf „OK“, um die Anwendung zu schließen.
Lösung 1
Wenn der Fehler bei vielen anderen Programmen auf eurem PC vorkommt, habt ihr euch sehr wahrscheinlich einen Virus eingefangen, der den Bootsektor infiziert hat.
Geht dann so vor:
- Bootet von eurem Windows-Installationsdatenträger.
- Bestätigt die Sprache und wählt Computerreparaturoptionen aus.
Wählt diese Option aus - Öffnet eine Eingabeaufforderung. Unter Windows 10 navigiert ihr dazu im blauen Bildschirm zu Problembehandlung > Erweiterte Optionen > Eingabeaufforderung (Administrator).
- Tippt BCDEdit ein und bestätigt mit Enter.
Wenn der Windows-Boot-Loader-Pfad xOsload.exe lautet, gebt nun nacheinander folgende Befehle ein, und bestätigt diese jeweils mit der Eingabetaste. Beachtet, dass ihr unter Umständen statt D:\ einen anderen Laufwerksbuchstaben angeben müsst. Gemeint ist das Laufwerk, auf dem Windows installiert ist.
- Del D:\Windows\System32\xOsload.exe
- Del D:\Windows\System32\xNtKrnl.exe
- Del D:\Windows\System32\Drivers\oem-drv64.sys
- attrib c:\boot\bcd -h -r -s
- ren c:\boot\bcd bcd.old
- bootrec /rebuildbcd
Danach müsst ihr Windows vermutlich neu aktivieren, haltet also euren Windows-Key bereit. Bei Windows 10 müsst ihr euch da keine Gedanken machen, sofern eure Aktivierung mit eurem Microsoft-Account verknüpft ist.
Lösung 2
Wenn der Fehler nur bei einer bestimmten Anwendung auftritt, kann installierte Sicherheits-Software von Drittanbietern (etwa Kaspersky) daran schuld sein. Dann hat etwa ein Virenscanner die Installation einiger Dateien des Programms verhindert.
- Wenn ihr dem Software-Entwickler des Programms vertraut, könnt ihr eure Sicherheits-Software (Firewall, Virenscanner etc.) temporär deaktivieren.
- Deinstalliert dann die fehlerhafte Software und entfernt alle übrig gebliebenen Ordner im ursprünglichen Installationsverzeichnis des Programms, sofern vorhanden.
- Installiert die Software dann erneut.
Hat dir der Beitrag gefallen? Folge uns auf WhatsApp und Google News und verpasse keine Neuigkeit rund um Technik, Games und Entertainment.