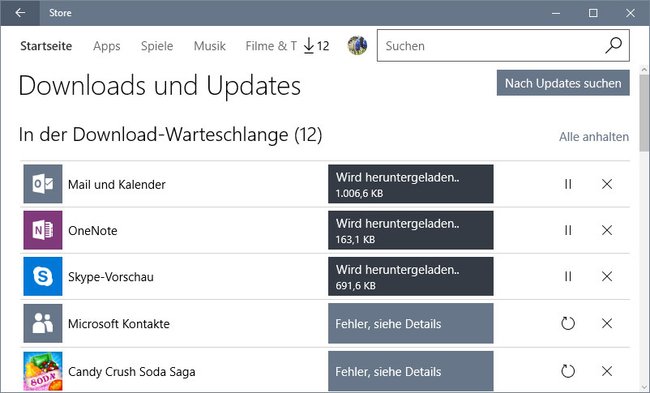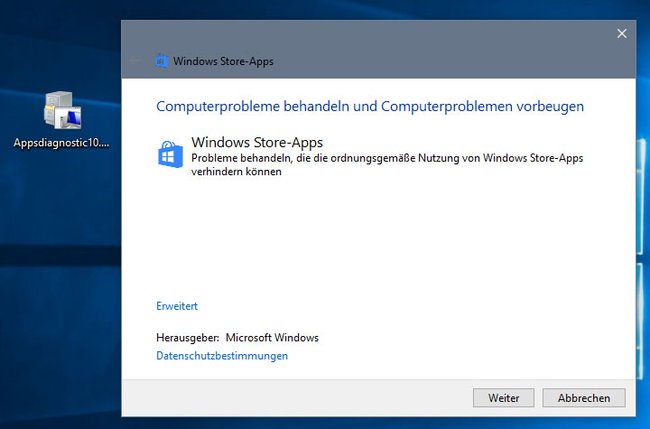Wenn Apps in Windows 10 nicht starten, hilft es meistens, Updates für Windows und eure Apps zu installieren. Wir zeigen in unserer Checkliste, wie ihr den Fehler ansonsten beheben könnt.
Wenn Apps in Windows 10 nicht starten, lässt sich das Problem oft sehr einfach durch Updates lösen. Folgt dazu unserer Checkliste.
Windows 10: Apps starten nicht – Lösungs-Checkliste
- Sucht nach neuen Windows-Updates und installiert sie, sofern vorhanden.
- Öffnet den Windows Store und aktualisiert eure Apps, indem ihr oben auf euer Profilbild klickt und Downloads und Updates auswählt. Oben rechts klickt ihr auf den Button Nach Updates suchen.
- Falls das nicht hilft, deinstalliert und installiert eure App erneut.
Von Microsoft gibt es ein Tool, um App-Probleme zu beheben:
- Downloadet die Datei Appsdiagnostic10.diagcab, indem ihr auf der verlinkten Webseite auf den Button Problembehandlung ausführen klickt, und führt sie aus.
- Im Assistenten wird euch dann angeboten, den Windows Store zurückzusetzen und zu öffnen. Die installierten Apps sind davon nicht betroffen und werden beibehalten.
- Wählt die beschriebene Option aus und folgt den Anweisungen am Bildschirm.
- Der Vorgang dauert wenige Minuten.
- Startet Windows 10 danach neu.
Lösung: Windows-Apps starten nicht – Cache und Store zurücksetzen
Auch das Löschen des App-Caches hilft oft bei Fehlern:
- Drückt die Tastenkombination Windows + R, um den Ausführen-Dialog zu öffnen.
- Tippt folgendes ein und bestätigt mit der Eingabetaste: wsreset.exe
- Ihr seht nun für einige Sekunden ein Eingabeaufforderungs-Fenster. Wartet bis es verschwindet und sich der Windows Store öffnet.
Falls die App bei euch immer noch nicht funktioniert, wendet ihr euch an den Entwickler der App. Ihr seht den Entwicklernamen im Windows Store unter eurem Profilbild unter Downloads und Updates, indem ihr auf die entsprechende App klickt.
Hat dir der Beitrag gefallen? Folge uns auf WhatsApp und Google News und verpasse keine Neuigkeit rund um Technik, Games und Entertainment.