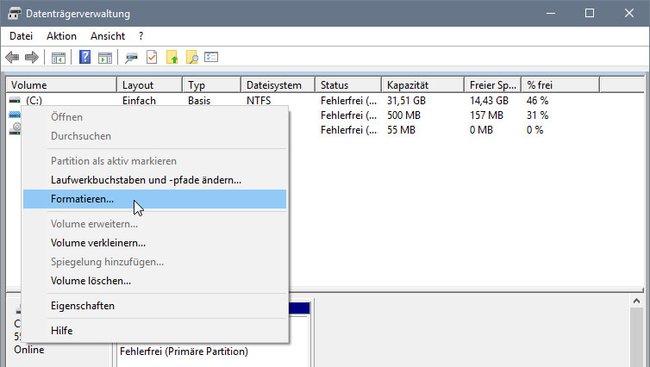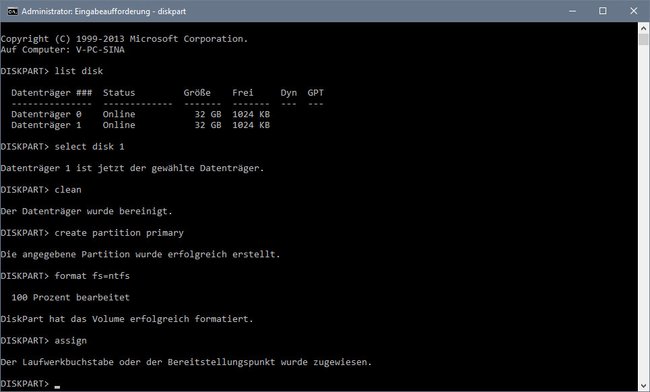Wenn ihr eine Festplatte, SSD, eine SD-Karte oder einen USB-Stick in Windows formatieren wollt, erscheint manchmal der Fehler „Windows konnte die Formatierung nicht abschließen“. Wir verraten euch, wie ihr euer Speichermedium trotzdem formatieren könnt.
Windows konnte die Formatierung nicht abschließen – Fehler und Ursache
Wenn ihr eine Festplatte, eine SSD, eine SD-Karte oder einen USB-Stick formatiert, erscheint unter Umständen die Fehlermeldung:
„Windows konnte die Formatierung nicht abschließen.“

Folgendes könnt ihr dann tun:
- Stellt sicher, dass die Verbindung zu eurem Speichermedium (Kabel etc.) nicht defekt ist.
- Drückt die Tastenkombination Windows + R, um das Ausführen-Fenster zu öffnen.
- Tippt diskmgmt.msc ein, um die Datenträgerverwaltung zu öffnen.
Windows-Datenträgerverwaltung: Hier könnt ihr den Datenträger formatieren. (Bildquelle: GIGA) - Klickt in der oberen Liste mit der rechten Maustaste auf den Datenträger, der formatiert werden soll. Ihr erkennt ihn meistens an der Größe bei „Kapazität“.
- Gebt die neue Volumenbezeichnung an und das gewünschte Dateisystem (bei Festplatten meistens NTFS, bei USB-Sticks oft FAT32). Klickt auf „OK“.
- Durch den Vorgang gehen alle Daten auf dem Datenträger verloren. Bestätigt den Hinweis mit „OK“.
- Falls noch nicht geschehen, könnt ihr nun einen Laufwerksbuchstaben hinzufügen, damit der Datenträger beziehungsweise die externe Festplatte auch im Windows-Explorer angezeigt wird.
Falls das nicht hilft, könnt ihr versuchen, das Volume in der Datenträgerverwaltung komplett zu löschen und dann neu zu erstellen:
- Klickt mit der rechten Maustaste auf den Datenträger.
- Wählt den Eintrag „Volume löschen“ aus und bestätigt den Vorgang.
- In der Grafikanzeige unten sollte nun neuer nicht zugeordneter Speicherplatz auftauchen.
- Klickt diesen mit der rechten Maustaste an und wählt „Neues einfaches Volume...“ aus.
- Folgt dem Assistenten und wählt einen Laufwerksbuchstaben aus. Klickt abschließend auf „Fertig stellen“.
Lösung: Windows konnte die Formatierung nicht abschließen
Falls ihr den Datenträger unter Windows nicht formatieren könnt, erledigt ihr das über das Tool Diskpart, das in Windows integriert ist:
- Öffnet die Eingabeaufforderung als Administrator.
- Tippt
diskpartein und danachlist disk. Alle Datenträger werden mit einer Nummer markiert angezeigt. - Merkt euch die Nummer des Datenträgers, den ihr formatieren wollt.
- Tippt
select disk Xein.
Hinweis: Ersetzt X durch die gemerkte Nummer eures Datenträgers.Windows 10: So formatiert ihr eine Festplatte mit Diskpart. (Bildquelle: GIGA) - Tippt
cleanein, um alle Daten auf dem Datenträger zu löschen. - Tippt
create partition primaryein, um eine Partition zu erstellen. - Und danach:
format fs=ntfs quick(für Festplatten) beziehungsweiseformat fs=fat32 quick(für USB-Sticks). - Um einen Laufwerksbuchstaben hinzuzufügen, gebt ihr
assignein. Einen bestimmten Laufwerksbuchstaben ordnet ihr mitassign letter=Xzu. Ersetzt X dabei durch den gewünschten Buchstaben. - Beendet das Programm mit
exit.
Eure Festplatte beziehungsweise euer USB-Stick sollte nun formatiert sein und im Explorer angezeigt werden. Falls es immer noch nicht klappt, könnt ihr Ubuntu vom USB-Stick booten und in Ubuntu den USB-Stick formatieren oder auch die Festplatte.
Auf gewohntem Wege funktioniert die Formatierung eigentlich so:
USB-Stick lässt sich nicht formatieren
Prüft, ob euer USB-Stick einen mechanischen Lock-Schalter hat, der aktiviert ist. Dieser blockiert dann eine Formatierung. Falls nicht, könnt ihr den USB-Stick wie folgt formatieren:
- Ladet euch das kostenlose HP USB Disk Storage Format Tool herunter.
- Klickt mit der rechten Maustaste auf die EXE-Datei und wählt „Als Administrator ausführen“.
- Schließt den USB-Stick an den PC an.
- Wählt im Programm unter „Device“ den USB-Stick aus.
- Als Dateisystem könnt ihr NTFS oder Fat32 wählen.
- Bei „Volume Label“ vergebt ihr einen beliebigen Namen für den Stick.
- Setzt das Häkchen bei „Quick Format“.
- Klickt auf „Start“ und bestätigt den Hinweis mit „Ja“.
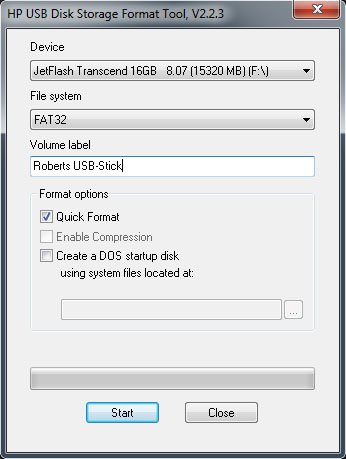
Falls der USB-Stick nach der Formatierung immer noch nicht funktioniert, ist er vermutlich defekt.
Konntet ihr euren USB-Stick wieder reaktivieren? Schreibt uns in die Kommentare, falls es Probleme gab, oder ihr das Problem auf andere Weise lösen konntet. Gerne versuchen wir euch dann weiter zu helfen.