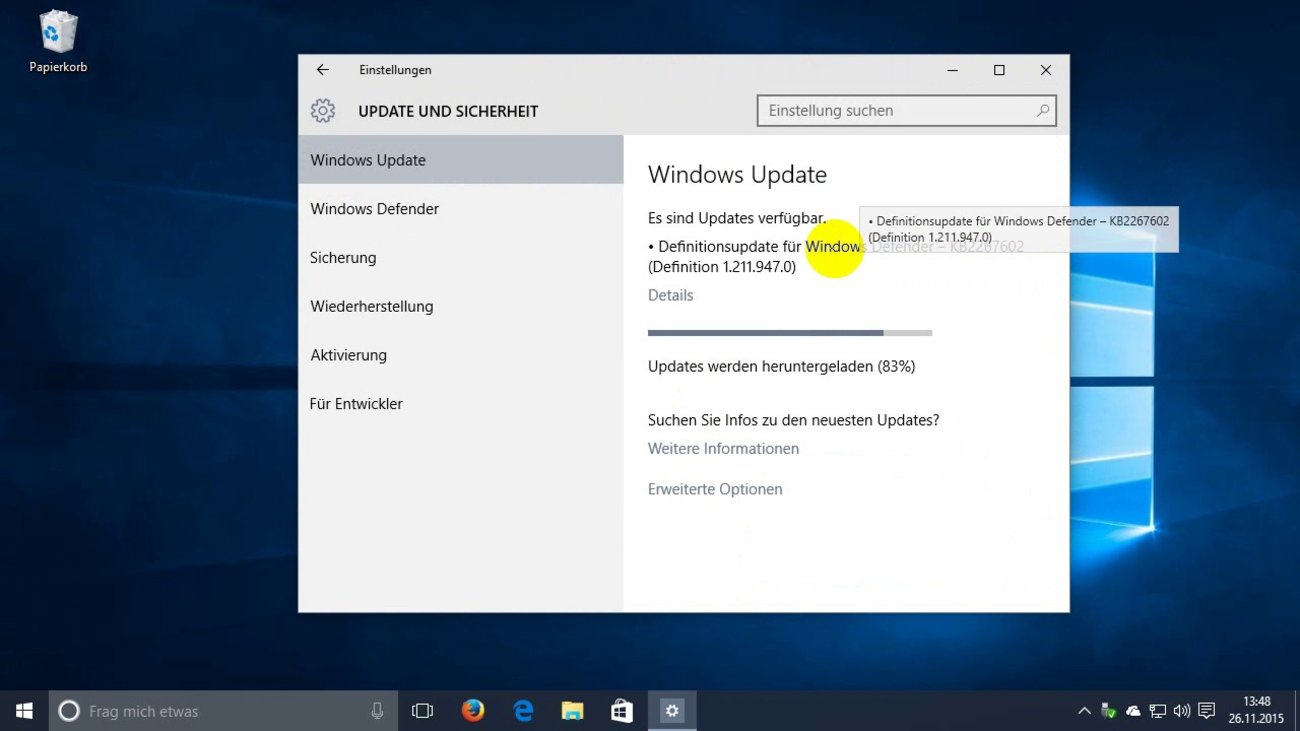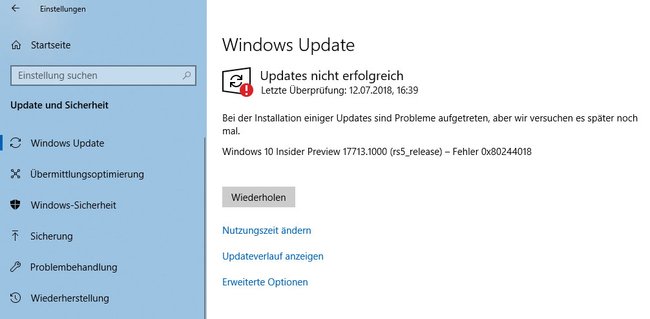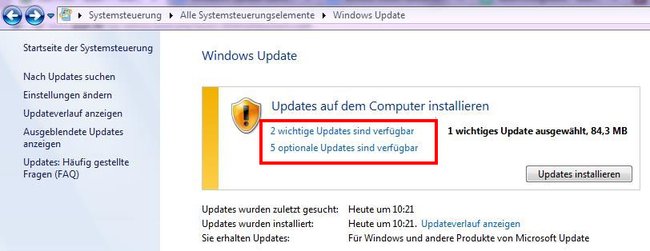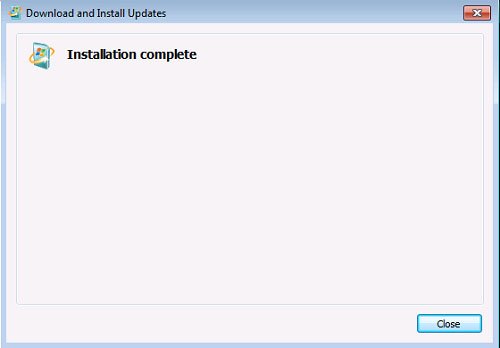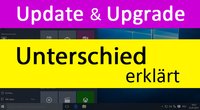Wenn ein Windows-Update-Fehler vorliegt, zeigt Windows einen Code für die Ursache und Lösung an. Wir zeigen euch, wie ihr in Windows 11, 10, 7 oder 8 einen Update-Fehler beheben könnt und was ihr sonst noch tun könnt.
Video-Tipp | Windows 10: Richtig nach Updates suchen
Windows Update Fehler: Ursache und Lösung
Wenn in Windows ein Update Fehler passiert, gibt es keine universelle Lösung. Wir zeigen euch, wie ihr auf bestimmte Fehler-Codes reagiert oder auch allgemein ein Problem mit dem Windows-Update beheben könnt. Falls Windows 7 bei euch einfach nur ewig nach Updates sucht und nichts findet, könnt ihr hier die Lösung finden:
Windows 11, 10, 7 und 8: Bekannte Update-Fehlercodes
Falls sich Windows weigert Updates zu installieren oder bei der Installation von Updates scheitert, sodass eine Endlosschleife entsteht, solltet ihr versuchen, Windows zu reparieren.
Wenn ein Update in Windows 7 oder 10 fehl schlägt, wird ansonsten in der Regel ein Fehlercode angezeigt. Dieser gibt euch unter Umständen Auskunft darüber, wie ihr die Ursache des Problems finden könnt.
Folgende bekannte Update-Fehler haben wir hier mit Lösungen vorbereitet:
Falls die Fehlermeldungen allgemein gehalten sind, oder ihr den genauen Fehlercode nicht kennt, sind die Methoden zur Lösung meistens gleich. Macht dann Folgendes:
- Lasst das Update, das einen Fehler verursacht, zunächst aus. Ihr könnt dann das Windows-Update abbrechen per CMD, wenn es ewig brauchen sollte, um installiert zu werden.
- Prüft, ob eure Festplatte voll ist und ihr unter Umständen gar nicht genug Speicherplatz habt, um das Update zu installieren.
- Prüft eure Internetverbindung.
- Damit die Windows-Updates einwandfrei funktionieren, müsst ihr die aktuellen Versionen von Microsofts NET Framework installieren.
- Deaktiviert vorübergehend euren Virenscanner, während ihr nach Windows-Updates sucht und sie installiert.
- Installiert zunächst alle anderen Updates, die Windows findet. Im obigen Video zeigen wir, wie ihr in Windows 10 nach Updates suchen und diese installieren könnt.
- In Windows 7 öffnet ihr dazu das Startmenü und tippt „Update“ ein. Klickt dann auf den Eintrag „Windows Update“ und auf den Schriftzug links „Nach Updates suchen“.
Windows 7: Hier könnt ihr zu installierende Updates aus- und abwählen. (Bildquelle: GIGA) - Klickt dann auf die Schriftzüge „wichtige Updates sind verfügbar“ und „optionale Updates sind verfügbar“. Wählt darunter die fehlerhaften Updates ab und installiert die Übrigen.
- Startet danach euer Windows-Betriebssystem neu.
- Sucht erneut nach Updates. Falls keine weiteren Updates angezeigt werden, könnt ihr nun das fehlerhafte Update installieren.
Windows Update Fehler: Microsoft-Fixit
Die kostenlosen Microsoft-Tools DISM oder System Update Readiness können Windows Update Fehler lösen. Diese sind für Windows 7, 8 und Vista vorhanden. Es behebt unter anderem die Fehler 0x80070057 und 0x80070002.
DISM
- Brecht fehlerhafte, laufende Windows-Updates ab.
- Öffnet die Eingabeaufforderung mit Administratorrechten.
- Tippt den Befehl „DISM.exe /Online /Cleanup-image /Restorehealth“ ein und drückt Enter.
Hinweis: DISM nutzt nun den Dienst „Windows Update“, um die erforderlichen Dateien bereitzustellen. Falls dieser beschädigt sein, könnt ihr vorher Windows 7 reparieren. - Startet Windows neu und sucht danach erneut nach Updates, um diese zu installieren.
Oft hilft es auch Windows zu reparieren mit DISM und SFC:
System Update Readiness
- Öffnet diese Webseite von Microsoft.
- Scrollt herunter bis zur Überschrift „Für Windows 7, Windows Vista, Windows Server 2008 R2 oder WindowsServer 2008“.
- Wählt die richtige Version des Tools für eurer Betriebssystem aus. Wenn ihr nicht wisst, welche Betriebssystem-Art ihr habt, schaut hier: 32- oder 64-Bit-Betriebssystem.
- Installiert das Tool und startet es.
- Die Ausführung des Tools „System Update Readiness“ dauert in der Regel weniger als 15 Minuten.
![Das Tool System Update Readiness ist fertig.]()
Das Tool System Update Readiness ist fertig. - Wenn die Installation abgeschlossen ist, klickt ihr auf Schließen beziehungsweise Close.
- Installiert nun das Service Pack oder das betreffende Windows-Update erneut.
Windows-Update-Fehler lässt sich nicht beheben
Wenn der Windows Update Fehler sich trotz unserer Lösungen immer noch nicht beheben lässt, könnt ihr Folgendes versuchen: Windows Update reparieren und zurücksetzen. Die Vorgehensweise funktioniert für Windows 10, 7, 8, Vista und XP.
Falls das auch nicht hilft, könnt ihr das betreffende Windows Update deinstallieren und deaktivieren. Das sollte aber erst der letzte Schritt sein, denn unter Umständen wird so ein wichtiges Sicherheitsupdate nicht installiert und der Rechner ist damit anfällig für Malware und Co.
Probiert des Weiteren die Windows Problembehandlung aus, um Update-Probleme zu lösen:
Hat dir der Beitrag gefallen? Folge uns auf WhatsApp und Google News und verpasse keine Neuigkeit rund um Technik, Games und Entertainment.