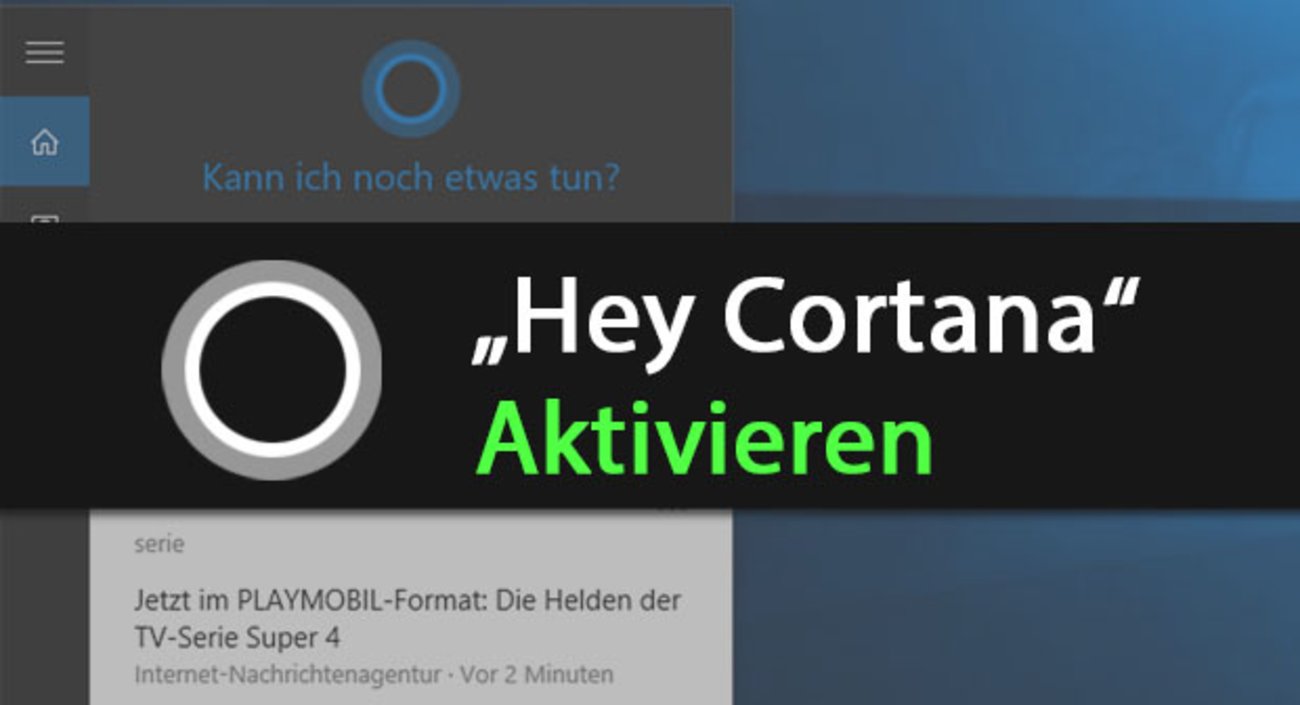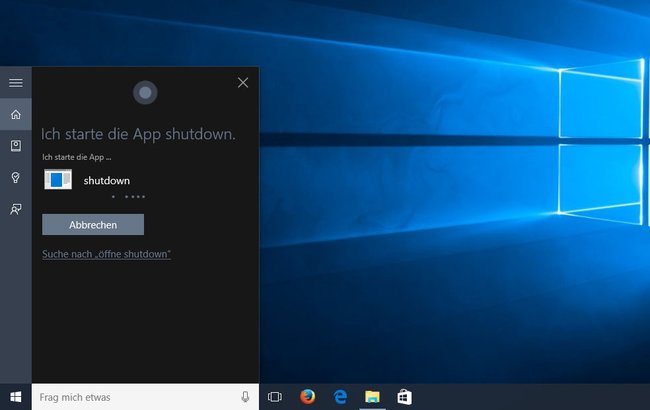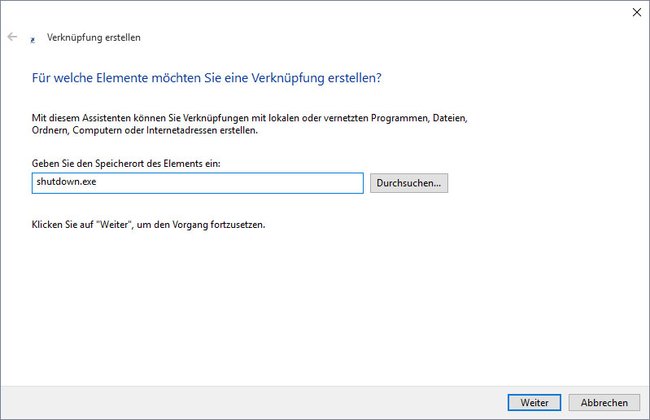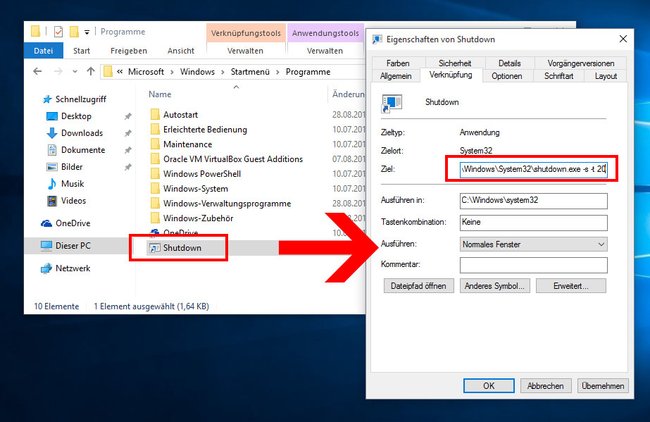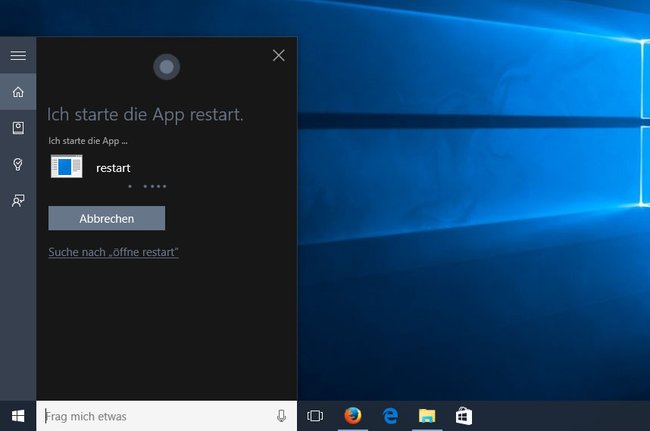Cortana kann in Windows 10 per Sprachbefehl euren PC herunterfahren oder neustarten. Dazu müsst ihr nur die Option „Hey Cortana“ aktivieren und ein paar Vorbereitungen treffen. Wir zeigen, wie ihr den PC mit Cortana herunterfahrt oder neustartet.
So aktiviert ihr „Hey Cortana“ in Windows 10:
Cortana kann Windows 10 per Sprachbefehl herunterfahren. Dazu braucht ihr ein Mikrofon und müsst ein paar Vorbereitungen treffen. Wir zeigen, wie das geht.
Mit Cortana Windows 10 herunterfahren
Um den PC mit Cortana herunterzufahren, macht ihr Folgendes:
- Aktiviert „Hey Cortana“ in den Einstellungen der Sprachassistentin, sofern ihr Cortana noch nicht per Sprachbefehl bedient und steckt euer Mikrofon an den PC.
- Drückt die Tastenkombination Windows + E, um den Explorer zu öffnen.
- Navigiert zum Ordner: C:\Benutzer\BENUTZERNAME\AppData\Roaming\Microsoft\Windows\Startmenu\Programme
Wählt statt BENUTZERNAME euren Profilorder unter Windows 10 aus. - Klickt mit der rechten Maustaste auf einen freien Bereich des Ordners und wählt den Eintrag Neu > Verknüpfung aus.
Hier erstellt ihr eine Verknüpfung zum Herunterfahren-Befehl Shutdown. - Bei „Geben Sie den Speicherort des Elements ein“ tippt ihr shutdown.exe ein und klickt auf „Weiter“.
- Vergebt den Namen Shutdown als Namen für die Verknüpfung und klickt auf „Fertig stellen“.
- Klickt mit der rechten Maustaste auf die Verknüpfung Shutdown und wählt Eigenschaften aus.
In den Eigenschaften der Shutdown-Verknüpfung gebt ihr noch Parameter zum Herunterfahren an. - Im Tab Verknüpfung gebt ihr hinter die Zeile bei Ziel ein: -s -t 00
Dort steht dann C:\Windows\System32\shutdown.exe -s -t 00 - Klickt auf OK.
Nun könnt ihr euren PC mit Cortana herunterfahren:
- Sprecht „Hey, Cortana“ und wartet, bis sich Cortana öffnet und euch zuhört.
- Sagt dann: „Öffne Shutdown!“
Cortana erkennt eure angelegte Shutdown-Verknüpfung im Startmenü-Ordner und öffnet diese dann mit dem Ergebnis, dass Windows 10 mit dem PC herunterfährt. Statt dem Verknüpfungsnamen Shutdown könnt ihr alternativ auch andere Namen verwenden wie etwa Herunterfahren.
Mit Cortana den PC neustarten
Um den PC mit Cortana neuzustarten, analog zu den oben beschriebenen aus, bis auf folgende Ausnahmen:
- Gebt ebenfalls shutdown.exe für die Verknüpfung ein, aber nennt sie Restart.
- In den Eigenschaften der Verknüpfung gebt ihr im Im Tab Verknüpfung hinten ein: -r -t 00
Dort steht dann insgesamt: C:\Windows\System32\shutdown.exe -r -t 00
Nun könnt ihr den PC mit Cortana neustarten:
- Sprecht „Hey, Cortana“ und danach „Öffne Restart!“
- Cortana öffnet die erstellte Restart-Verknüpfung und startet den PC neu.
Statt Restart könnt ihr die Verknüpfung zur Shutdown.exe auch anders nennen, etwa Neustarten.
Wie das Ganze in Aktion aussieht, könnt ihr im Video des Youtubes Martins Plostnieks sehen:
Übrigens könnt ihr Cortana auch E-Mails diktieren, die dann verschickt werden. Falls ihr noch weitere Tipps und Kniffe mit Cortana in Windows 10 kennt, nennt sie uns gerne in unserem Kommentarbereich unterhalb dieses Artikels. Ich denke, Cortana hat eine Menge Potenzial, wenn es um Arbeitserleichterung geht. Allerdings sind viele Funktionen noch nicht so ausgereift, wie man es vielleicht gern hätte.
Hat dir der Beitrag gefallen? Folge uns auf WhatsApp und Google News und verpasse keine Neuigkeit rund um Technik, Games und Entertainment.