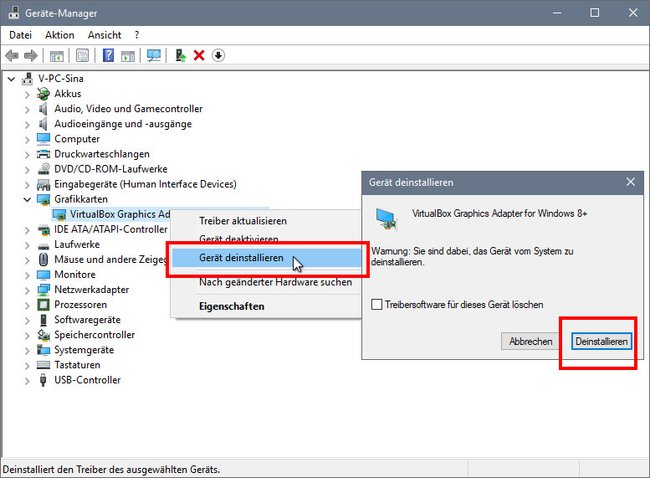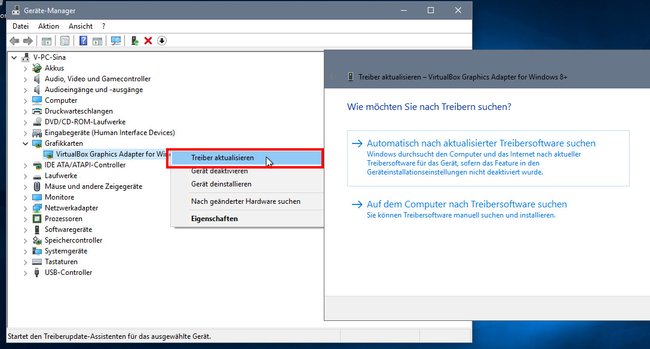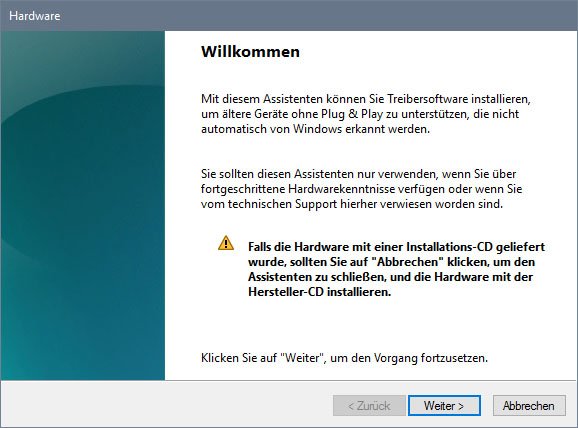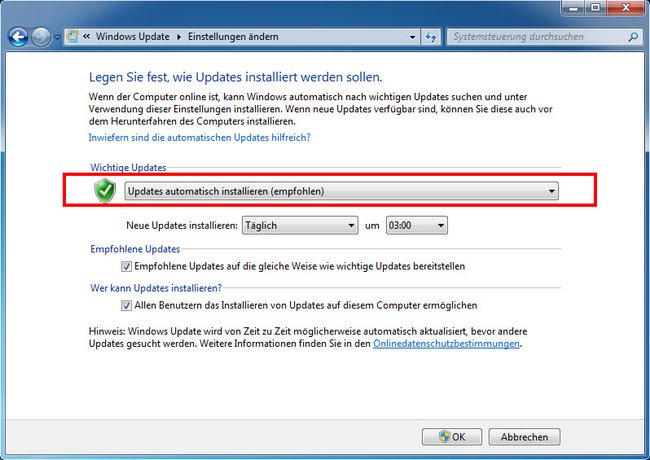Wenn ihr Hardware-Probleme in Windows habt, könnt ihr versuchen den zugehörigen Treiber zu deinstallieren oder zu aktualisieren. Wir zeigen, wie das geht.
Wann muss man Treiber deinstallieren?
Wenn ihr ein neues Gerät mit eurem Rechner verbindet oder eine neue Hardware-Komponente (Festplatte, Grafikkarte, etc.) einbaut, installiert Windows die Standard-Treiber, die es finden kann. Manchmal funktionieren diese aber nicht richtig oder Windows wählt den falschen Treiber aus. Ergebnis: Die Hardware funktioniert nicht richtig. Dann solltet ihr den Treiber deinstallieren.
Das gilt auch, wenn ihr ältere Treiber nutzen müsst. In der Regel funktioniert das erst, nachdem ihr den neueren Treiber manuell deinstalliert und dann den veralteten Treiber installiert.
Treiber deinstallieren in Windows 11, 10, 8 und 7
- Drückt die Tastenkombination [Windows] + [R], um das Ausführen-Fenster zu öffnen.
- Gebt devmgmt.msc ein und drückt [Enter], um den Geräte-Manager zu öffnen.
- In der Liste seht ihr die Hardware eures Systems, zu der Treiber installiert sind. Bei Geräten, die nicht richtig erkannt wurden oder wo der Treiber fehlerhaft ist, erscheint ein gelbes Fragezeichen-Symbol dahinter. Wird ein Treiber nicht mehr verwendet, blendet Windows ihn aus.
- Öffnet die jeweilige Hardware-Gruppe, indem ihr vorne auf das kleine Dreieck klickt.
- Klickt mit der rechten Maustaste auf einen Eintrag – bei uns beispielsweise die Grafikkarte.
- Wählt den Eintrag „Deinstallieren“ beziehungsweise „Gerät deinstallieren“ aus.
- Danach erscheint ein Hinweis, den ihr mit „OK“ bestätigt.
Der Geräte-Manager deinstalliert Geräte-Treiber. (Bildquelle: GIGA)
Wenn ihr die Hardware nicht mehr benötigt, könnt ihr zusätzlich das Häkchen setzen bei „Treibersoftware für dieses Gerät löschen“. Wir empfehlen aber, dies nicht zu tun.
Windows-Treiber aktualisieren
Ihr müsst Treiber nicht zwangsläufig deinstallieren. Oft genügt es, sie einfach zu aktualisieren.
- Öffnet den Gerätemanager, wie oben beschrieben.
- Klickt mit der rechten Maustaste auf einen Hardware-Eintrag und wählt „Treiber aktualisieren“ aus.
- Wählt nun die erste Option, um Windows automatisch nach dem Treiber suchen zu lassen. Wählt die Zweite, um einen konkreten Ordner auf eurer Festplatte anzugeben, wo der zu installierende Treiber liegt.
Wenn sich ein Treiber nicht aktualisieren lässt, könnt ihr Treiber auch manuell installieren.
Windows-Treiber manuell installieren
Ihr könnt die Treiber-Installation in Windows 11, 10, 8 und 7 auch manuell ausführen, etwa wenn ihr ein neues Hardware-Gerät angeschlossen habt, sich aber kein Treiber dafür installiert:
- Drückt die Tastenkombination [Windows] + [R], um das Ausführen-Fenster zu öffnen.
- Tippt hdwwiz ein und drückt [Enter].
- Bestätigt den Hinweis mit „Ja“.
- Der Hardware-Assistent öffnet sich zur Treiber-Installation.
![Windows: Der Hardware-Assistent installiert die nötigen Treiber. Bild: GIGA]()
Windows: Der Hardware-Assistent installiert die nötigen Treiber. (Bildquelle: GIGA) - Klickt auf „Weiter“ und haltet gegebenenfalls eine Treiber-CD bereit, falls diese mit dem Gerät geliefert wurde.
- Wählt nun, ob ihr die „Hardwarekomponente automatisch suchen und installieren“ oder ob ihr die „Hardware manuell aus einer Liste wählen und installieren“ lassen wollt.
- Folgt nach euer Wahl den Anweisungen am Bildschirm.
Windows: Standard-Treiber automatisch aktualisieren
Windows 11 und 10 aktualisieren Treiber automatisch, wenn nötig. Unter Windows 7 könnt ihr eure Standard-Treiber für Grafik und Sound auch automatisch aktualisieren lassen, per Windows Update:
- Öffnet das Startmenü, tippt „Windows Update“ ein und klickt auf den gleichnamigen Eintrag.
- Klickt links auf den Schriftzug „Einstellungen ändern“.
- Wählt im Dropdown-Menü bei „Wichtige Updates“ den Eintrag aus: „Updates automatisch installieren (empfohlen)“.
- Bestätigt mit „OK“.
Hat dir der Beitrag gefallen? Folge uns auf WhatsApp und Google News und verpasse keine Neuigkeit rund um Technik, Games und Entertainment.