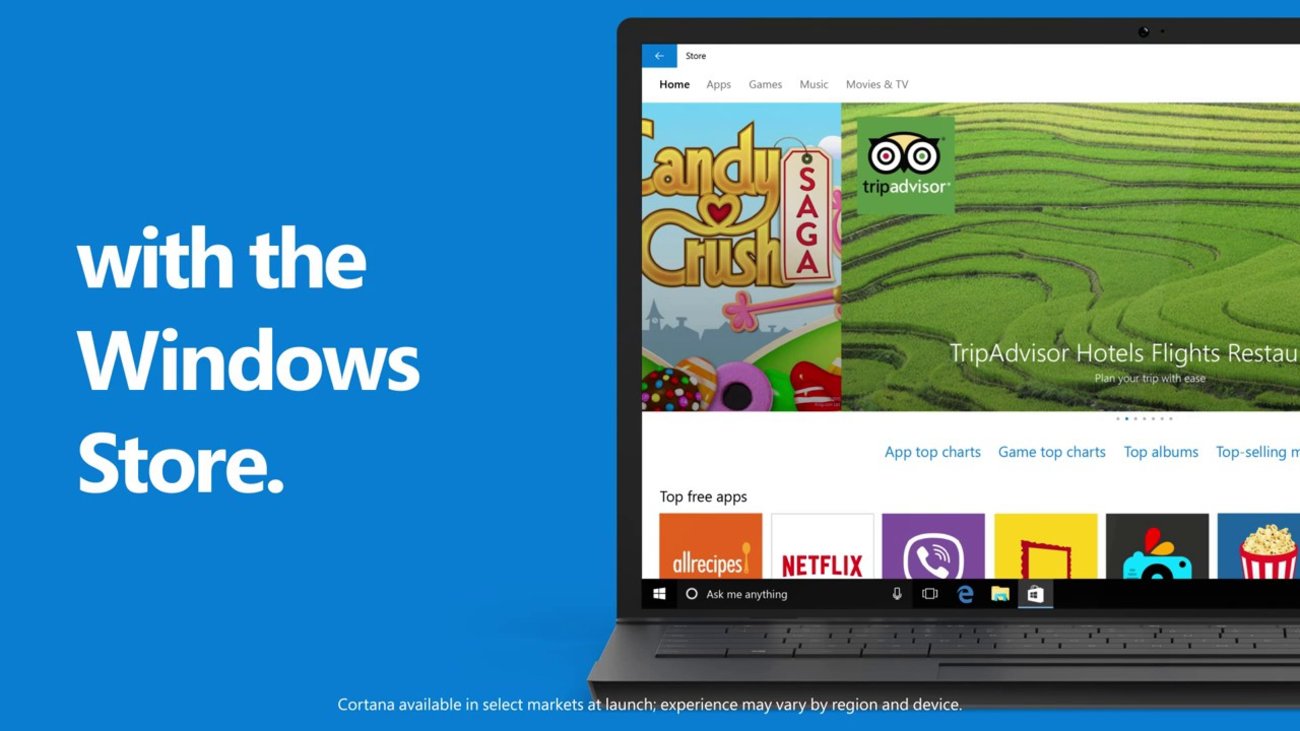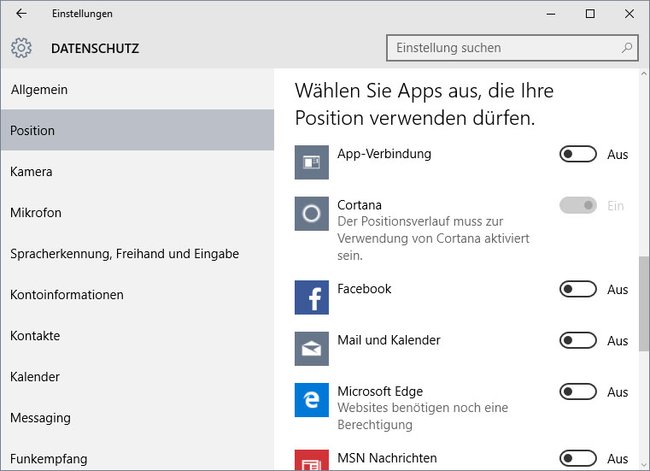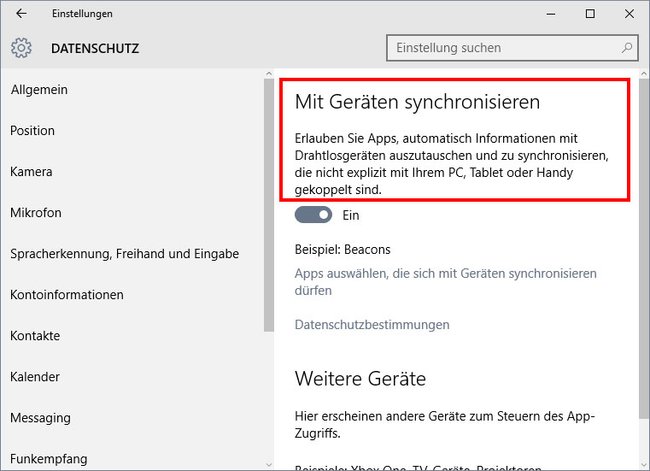Wenn ihr Apps in Windows 10 installiert, haben diese unter anderem bestimmte Datenschutz-Berechtigungen, um etwa eure Position zu ermitteln oder auf Kamera und Mikrofon zuzugreifen. Wir zeigen, wie und wo ihr die App-Berechtigungen unter Windows 10 ändern könnt.
Installierte Apps haben in Windows 10 bestimmte Berechtigungen, die ihr selbst konfigurieren könnt. Dazu zählt:
- die Positionsbestimmung / Ortung
- die Nutzung der Kamera und des Mikrofons
- der Zugriff auf Kontaktinformationen
- der Zugriff auf den Kalender
- das Lesen und Senden von SMS oder MMS
- das automatische Aktivieren / Deaktivieren von Funkempfang wie Bluetooth
- das automatische Starten von Apps im Hintergrund
Wir zeigen, wie ihr die App-Berechtigungen nachträglich ändern und einstellen könnt. So geht's.
Windows 10: App-Berechtigungen ändern – So geht's
Um die App-Berechtigungen in Windows 10 zu ändern, macht ihr Folgendes:
- Öffnet die Windows-Einstellungen, indem ihr die Tastenkombination Windows + i drückt.
- Klickt auf die Schaltfläche Datenschutz. Dort sind alle App-Berechtigungen in den Menüpunkten auf der linken Seite hinterlegt.
- Geht die einzelnen Menüpunkte ab Position bis Hintergrund-Apps nacheinander durch und schaut auch auf der rechten Seite die zugehörigen App-Berechtigungen an. Dazu müsst ihr gegebenenfalls weiter nach unten scrollen. Allerdings verbergen sich nicht hinter allen Menüpunkten einstellbare App-Berechtigungen.
Leider fehlt in Windows 10 eine nach der jeweiligen App sortierte Übersicht mit ihren einzelnen Berechtigungen. Auch wird keine Übersicht der geforderten Berechtigungen bei der Installation von Windows-10-Apps angezeigt, wie man das von Android gewohnt ist. Das heißt ihr müsst die Menüpunkte unter den Datenschutz-Einstellungen einzeln abarbeiten und schauen, welche Berechtigungen die gesuchte App hat und diese dann bei Bedarf aktivieren oder deaktivieren.
Folgende App-Berechtigungen könnt ihr einstellen:
- Position: Apps, die auf Ein stehen, dürfen eure Position und den Positionsverlauf abrufen. Außerdem „werden die für Apps und Dienste abgerufenen Positionsdaten für ein begrenzte Zeit auf dem Gerät gespeichert“. Microsoft spezifiziert leider nicht, was mit „begrenzte Zeit“ gemeint ist. Daher scheint das wohl App-abhängig zu sein.
- Kamera: Apps, die auf Ein stehen, dürfen auf die Kamera zugreifen und diese verwenden.
- Mikrofon: Apps, die auf Ein stehen, dürfen das Mikrofon nutzen.
- Kontoinformationen: Apps, die auf Ein stehen, dürfen eure Kontoinformationen abfragen, dazu zählen Name, Bild und andere Details. Für mehr Informationen verweist Microsoft auf seine Datenschutzbestimmungen.
- Kontakte: Apps, die auf Ein stehen, können auf eure gespeicherten Kontakte zugreifen.
- Kalender: Apps, die auf Ein stehen, dürfen auf euren Kalender zugreifen.
- Messaging: Apps, die auf Ein stehen, können SMS oder MMS lesen oder senden.
- Funkempfang: Apps, die auf Ein stehen, aktivieren unter Umständen eure Funktechnik wie Bluetooth, um darüber Daten zu übertragen.
Datenschutz: Bei aktivierter Einstellung „Mit Geräten synchronisieren“ tauscht Windows 10 auch Daten mit nicht-gekoppelten Geräten aus. - Weitere Geräte: Hier verbirgt sich die Option Mit Geräten synchronisieren. Wenn diese auf Ein steht, dürfen Apps automatisch Informationen auch mit Drahtlosgeräten austauschen und synchronisieren ohne, dass ihr diese mit Windows 10 gekoppelt habt. Als Beispiel werden Beacons genannt, die mehrmals pro Sekunde Informationen aussenden. Kommt das Windows-10-Gerät dann in dessen Nähe, kann eine bestimmte App gestartet werden, wodurch mitunter auch eine sehr genaue Positionsbestimmung von euch innerhalb von Gebäuden möglich ist.
- Hintergrund-Apps: Apps, die auf Ein stehen, können im Hintergrund automatisch ausgeführt werden. Wenn ihr aktuelle Nachrichten und Meldungen von WhatsApp und Facebook sehen wollt, solltet ihr die Option bei diesen Apps eingeschaltet lassen. Apps, die ihr nicht benötigt, könnt ihr auf Aus stellen.
Hinweis: Wenn ihr bestimmte Berechtigungen einer App deaktiviert, kann es vorkommen, dass diese dann nicht mehr oder nur noch teilweise funktioniert. Beispielsweise funktioniert die Sprachassistentin Cortana gar nicht mehr, wenn die Positionsbestimmung deaktiviert ist. Lest dazu auch Windows 10: Cortana funktioniert nicht mehr trotz Positionserkennung – So geht's wieder.
Was ihr zu Windows 10 und Apps wissen solltet:
- Windows 10: App-Berechtigungen ändern – So geht's
- Windows 10: Speicherort von Apps öffnen – So geht's bei verweigertem Zugriff
- Windows 10: Standard-Apps festlegen und ändern – So geht'sc
Hat dir der Beitrag gefallen? Folge uns auf WhatsApp und Google News und verpasse keine Neuigkeit rund um Technik, Games und Entertainment.