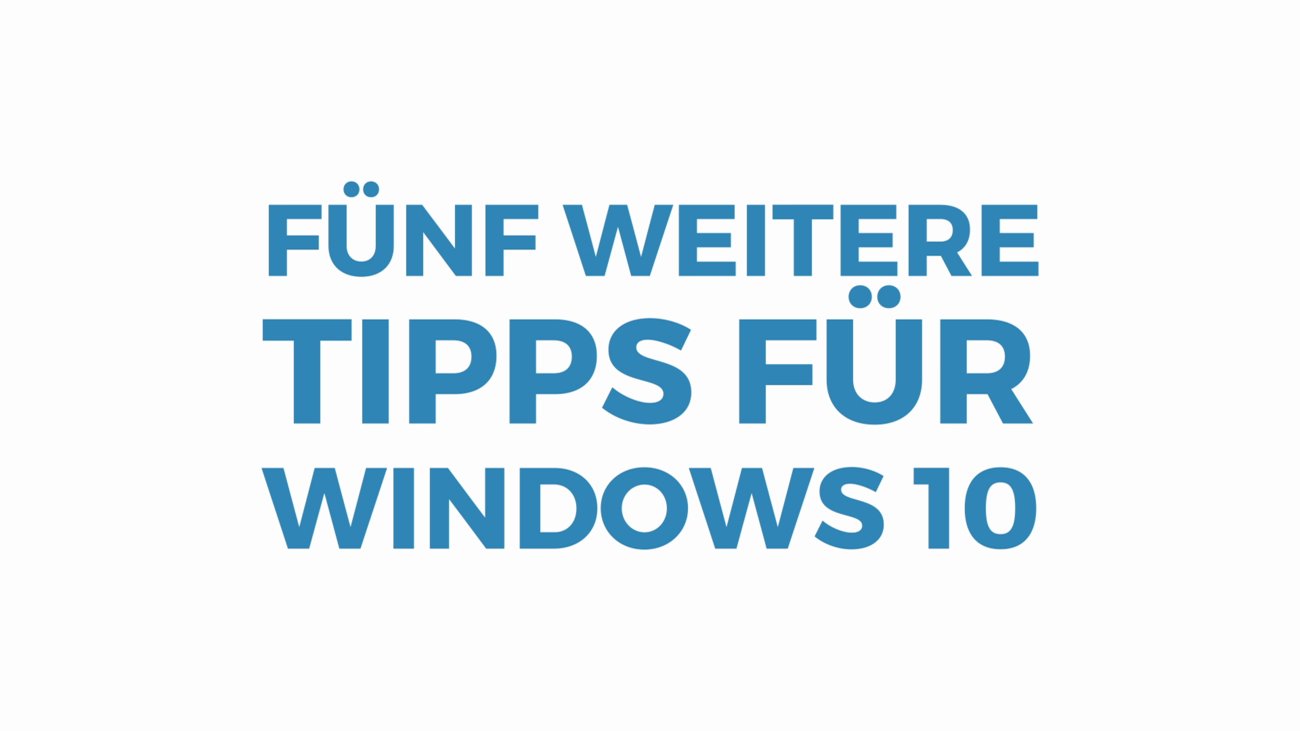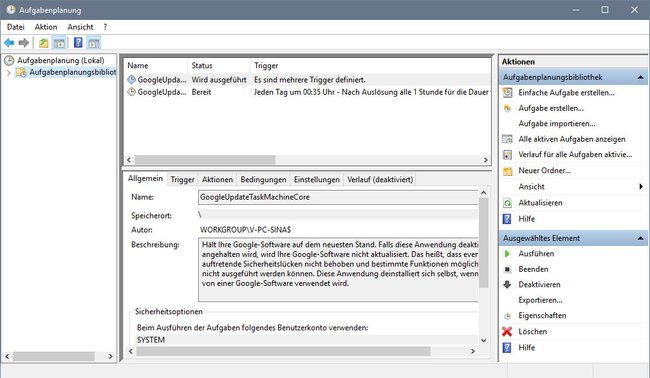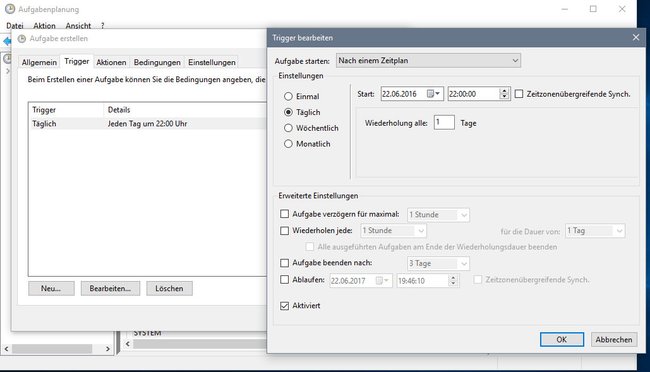In Windows 10 könnt ihr mit der Aufgabenplanung Aufgaben erstellen, die bei einem bestimmten Ereignis ausgeführt werden, etwa einen Autostart eines Programms oder ein automatisches Herunterfahren. Wir zeigen, wie das mit der Windows-10-Aufgabenplanung funktioniert.
Video | 5 knackige Tipps für Windows 10
Windows 10: Aufgabenplanung – was kann sie?
Die Aufgabenplanung in Windows 10 führt erstellte Aufgaben bei einem bestimmten Trigger aus. Dadurch kann die Aufgabenplanung unter anderem ein Programm zu bestimmten Zeitpunkt oder Ereignis starten wie: Beim Start, Im Leerlauf, Bei Anmeldung, Nach Zeitplan. Beispielsweise könnt ihr eine Aufgabe erstellen, dass euer PC automatisch um 22 Uhr an jedem Tag ein bestimmtes Programm öffnet (siehe unten).
Um die Aufgabenplanung zu öffnen, geht ihr so vor:
- Drückt die Tastenkombination Strg + R, um den Ausführen-Dialog zu öffnen.
- Tippt ein Taskschd.msc und bestätigt mit der Eingabetaste.
Hinweis: Alternativ könnt ihr auch das Startmenü öffnen und nach Aufgabenplanung suchen. - Das Aufgabenplanung-Fenster erscheint.
- Klickt links auf den Ordner Aufgabenplanungsbibliothek, um die geplanten Aufgaben anzuzeigen.
Windows 10: Aufgabenplanung – Automatische Aufgabe erstellen
Wir erstellen mit der Aufgabenplanung aus Windows 10 als Beispiel eine neue Aufgabe. Der PC soll automatisch jeden Tag um 22 Uhr ein bestimmtes Programm (Firefox) starten. So geht's:
- Öffnet die Aufgabenplanung wie oben beschrieben.
- Klickt rechts auf den Eintrag Neue Aufgabe erstellen... .
- Wechselt zum Tab Allgemein, sofern noch nicht geschehen.
- Gebt im neuen Fenster oben einen Namen für die Aufgabe ein, etwa Start Firefox.
- Unten könnt ihr ein Häkchen setzen, wenn ihr die Aktion mit höchsten Privilegien ausführen wollt.
- Öffnet den Tab Trigger und klickt unten auf den Button Neu... . Hier stellt ihr ein, wann die Aufgabe gestartet werden soll.
Windows 10: Mit dem Trigger stellt ihr ein, wann die Aufgabe durchgeführt wird. - Stellt oben nach einem Zeitplan ein und unten etwa Täglich, Wiederholung alle 1 Tage, Aktiviert.
Hinweis: Wenn ihr oben Bei Anmeldung auswählt, wird das Programm mit dem Windows-Start ausgeführt. - Klickt auf OK.
- Im Tab Aktionen stellt ihr ein, welche Aufgabe ausgeführt werden soll. Klickt auf Neu... .
- Im Dropdown-Menü könnt ihr etwa Programm starten auswählen.
- Über den Durchsuchen-Button wählt ihr die EXE-Datei des Programms oder ein Skript aus. Bestätigt mit OK.
- In den Tabs Bedingungen und Einstellungen könnt ihr nun noch stöbern, um etwa die Aufgabe nur im Leerlauf zu starten oder nur, wenn eine bestimmte Netzwerkverbindung verfügbar ist. Auch könnt ihr dort die Aufgabe nach Ablauf einer bestimmten Frist automatisch löschen lassen.
Windows 10: Aufgabenplanung – Aufgabe deaktivieren und löschen
Wenn ihr eine erstellte Aufgabe deaktivieren oder löschen wollt, öffnet ihr die Aufgabenplanung und klickt eure Aufgabe mit der rechten Maustaste an. Wählt dann Deaktivieren oder Löschen aus. Lest auch, wie ihr den PC automatisch herunterfahren könnt.
Hat dir der Beitrag gefallen? Folge uns auf WhatsApp und Google News und verpasse keine Neuigkeit rund um Technik, Games und Entertainment.