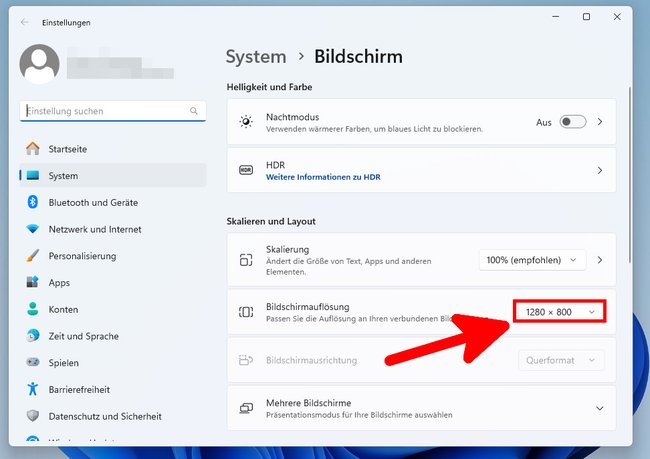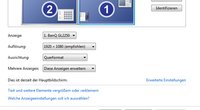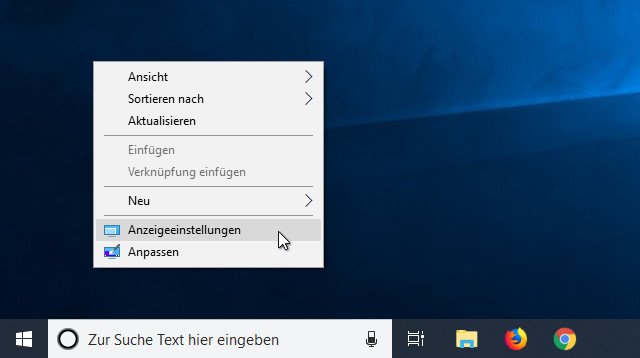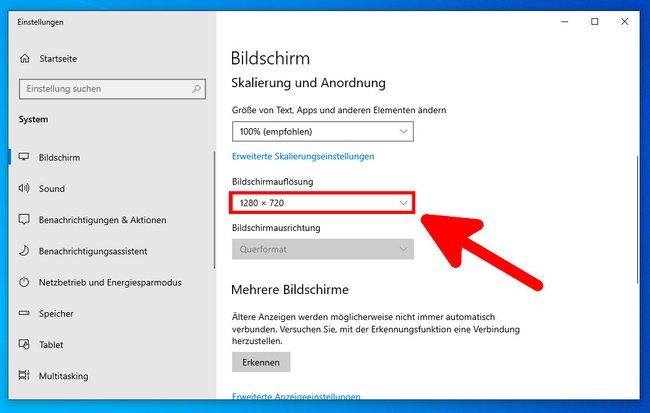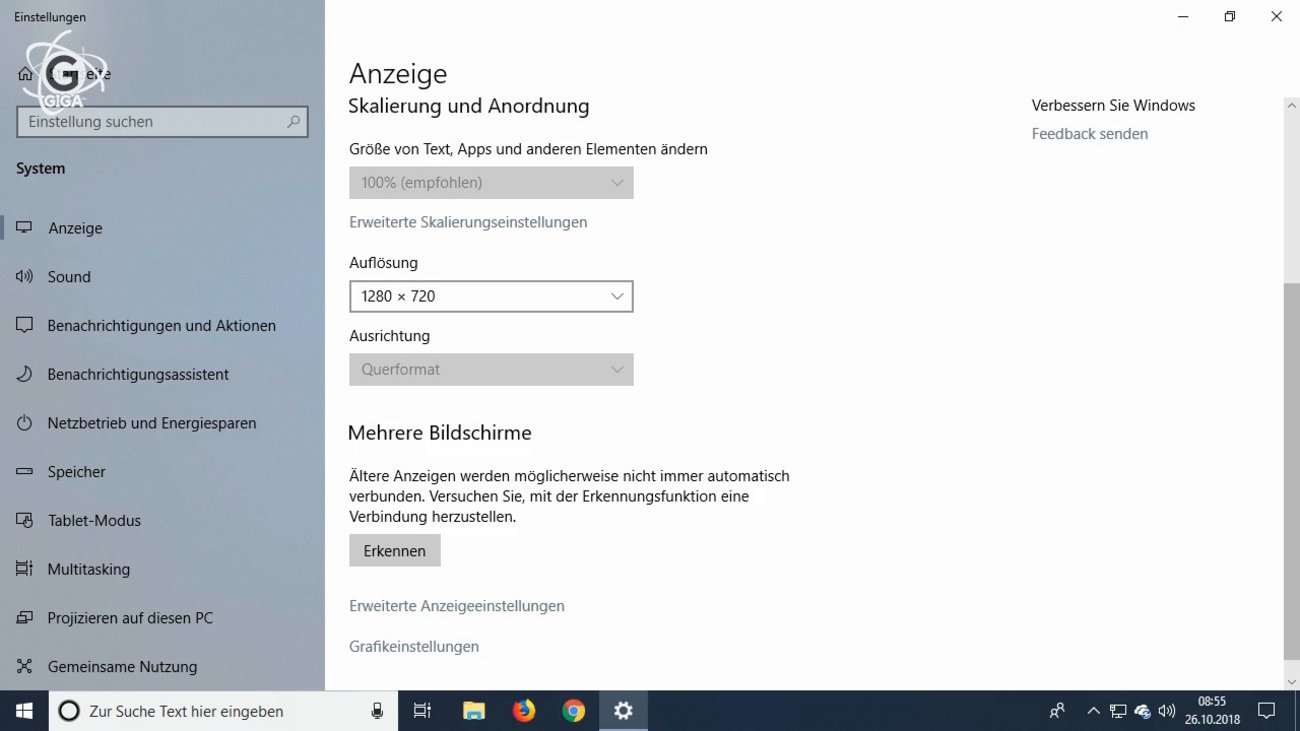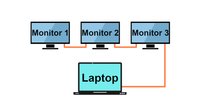Die Bildschirmauflösung lässt sich in Windows 11 und 11 in wenigen Schritten ändern. Das ist oft nötig, wenn sich diese beispielsweise durch Spiele verstellt hat oder ihr Windows oder einen Bildschirm neu eingerichtet habt.
Jeder Bildschirm hat eine sogenannte „native Bildschirmauflösung“, bei der das Bild am schärfsten dargestellt wird. Wenn ihr euch unsicher seid, seht im Handbuch oder den technischen Spezifikationen eures Monitors nach. Idealerweise stellt ihr in Windows genau diese native Auflösung ein. Das geht, je nachdem ob ihr Windows 11 oder 10 nutzt, wie folgt.
Windows 11: Bildschirmauflösung ändern
- Klickt mit der rechten Maustaste auf eine freie Stelle des Desktops und dann auf „Anzeigeeinstellungen“. Alternativ öffnet ihr das Startmenü und wählt „Einstellungen“ > „System“ > „Bildschirm“ aus.
- Bei „Bildschirmauflösung“ könnt ihr die gewünschte Auflösung auswählen. Die native Bildschirmauflösung wird oft mit „Empfohlen“ gekennzeichnet.
- Euer Bildschirm wird nun kurz schwarz und zeigt eine Vorschau der neuen Auflösung an. Bestätigt mit dem Button „Beibehalten“, wenn ihr mit der Ansicht zufrieden seid. Werden hingegen Grafikfehler angezeigt oder etwas stimmt nicht, klickt auf „Zurücksetzen“ oder wartet einfach für 15 Sekunden. Dann stellt Windows 11 die vorherige Auflösung automatisch wieder her.
Fall Schrift, Symbole und Fenster allgemein „zu klein“ für euch aussehen, könnt ihr darüber bei „Skalierung“ die Darstellung der Schriften und Symbole vergrößern. Beginnt mit 125% und probiert aus, ab wann ihr den Bildschirm gut ablesen könnt. Wie ihr zwei Monitore in Windows anschließt und einrichtet, lest ihr in dieser Anleitung:
Windows 10: Auflösung ändern
- Klickt mit der rechten Maustaste auf eine freie Stelle des Desktops und wählt im Kontextmenü „Anzeigeeinstellungen“ aus. Alternativ öffnet ihr das Startmenü und klickt auf „Einstellungen“ > „System“ > „Bildschirm“.
![Klickt auf „Anzeigeeinstellungen“. (Bildquelle: GIGA)]()
Klickt auf „Anzeigeeinstellungen“. (Bildquelle: GIGA) - Scrollt im neuen Fenster herunter zu „Bildschirmauflösung“.
- Stellt darunter im Dropdown-Menü die gewünschte Auflösung ein. Die native Bildschirmauflösung wird meistens mit „empfohlen“ gekennzeichnet.
- Windows 10 ändert nun kurzzeitig die Auflösung. Klickt auf „Beibehalten“, wenn die Auflösung in Ordnung aussieht. Wartet ansonsten 15 Sekunden oder klickt auf „Zurücksetzen“, wenn ihr zur alten Auflösung zurück wollt.
- Unterhalb der Einstellung für die Auflösung findet ihr übrigens die Option, mehrere Bildschirme zu erkennen und dessen Auflösungen separat einzustellen.
Hier stellt ihr die gewünschte Auflösung in Windows 10 ein. (Bildquelle: GIGA)
Im Video zeigen wir die Vorgehensweise kurz und knapp zusammengefasst:
Hilfe: Auflösung lässt sich in Windows nicht ändern
Es kann vorkommen, dass sich die Auflösung in Windows 10 oder 11 nicht ändern lässt. Meistens liegt das an Problemen mit der Grafikkarte, weil beispielsweise ein Upgrade auf eine neue Windows-Version installiert wurde, aber die Grafiktreiber mit dieser nun nicht mehr richtig funktionieren und veraltet sind. Aktualisiert dann einfach eure Grafikkarten-Treiber.
Unter Umständen nutzt ihr auch einen Monitor, der keine anderen Auflösungen zulässt. Außerdem wird die Bildschirmauflösung mitunter ausgegraut, wenn ihr beispielsweise Virtualisierungs-Software nutzt, um Windows als virtuelle Maschine zu betreiben.
Hat dir der Beitrag gefallen? Folge uns auf WhatsApp und Google News und verpasse keine Neuigkeit rund um Technik, Games und Entertainment.