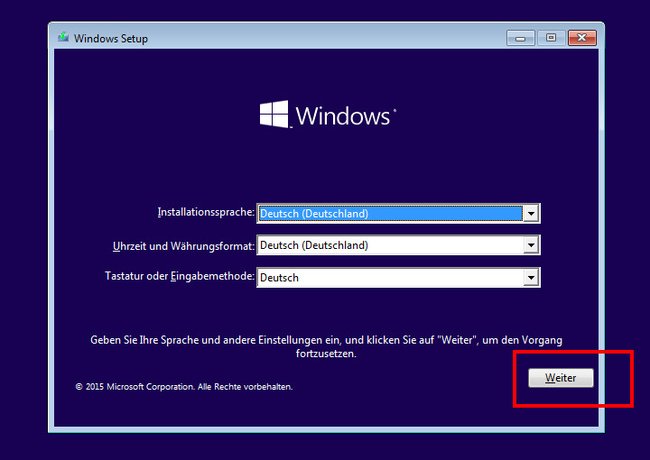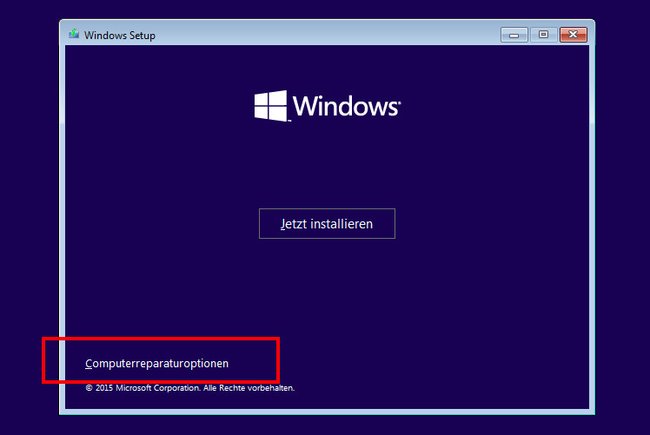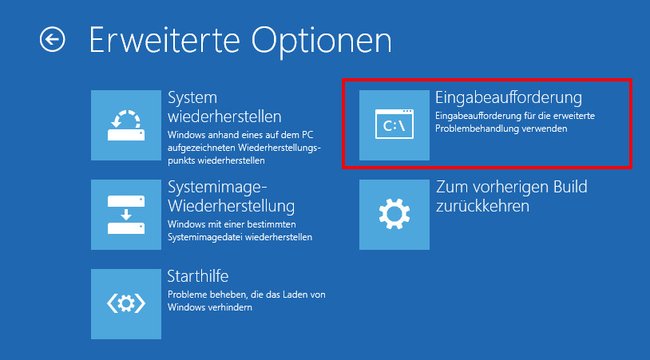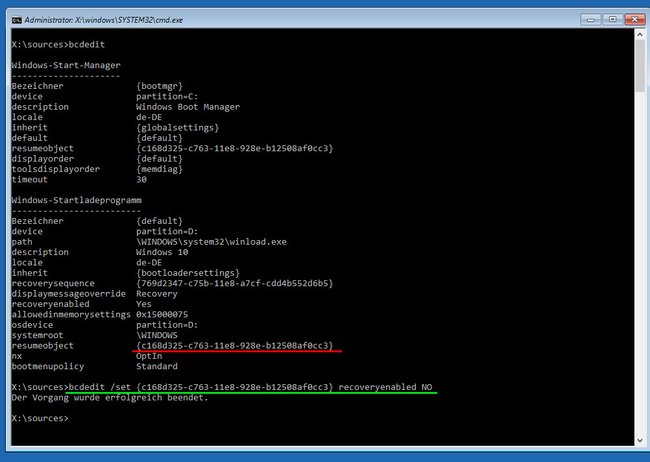Bei Problemen startet Windows 10 manchmal eine automatische Reparatur, allerdings kann das zu einer Endlosschleife führen, sodass man nicht mehr in das Betriebssystem kommt. Wir zeigen, wie ihr die automatische Reparatur deaktiviert.
Windows 10: Automatische Reparatur deaktivieren (Windows startet noch)
- Drückt die Tastenkombination Windows + X, um das Startmenü-Kontextmenü zu öffnen.
- Klickt auf „Windows PowerShell (Administrator)“.
- Die PowerShell öffnet sich mit Administratorrechten.
- Gebt den Befehl
bcdedit /set recoveryenabled NOein und drückt Enter.
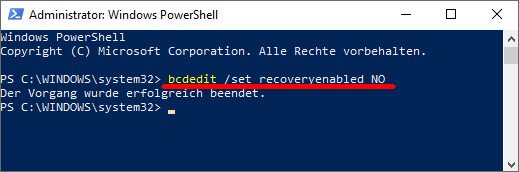
Alternativ gebt ihr den Befehl fsutil repair set c: 0 ein. Dann seht ihr auch die Bestätigung, dass die Selbstreparatur deaktiviert wurde:
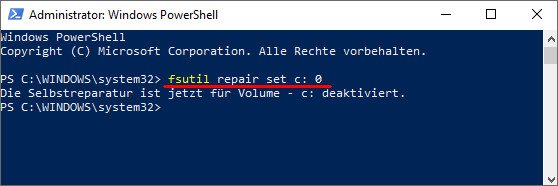
Automatische Reparatur wieder aktivieren
Falls ihr die automatische Reparatur später wieder aktivieren möchtet, gebt ihr in der PowerShell den Befehl bcdedit /set recoveryenabled YES oder alternativ den Befehl fsutil repair set c: 1 ein.
Hier gibt es die besten Windows-10-Tipps zum Blättern:
Automatische Reparatur deaktivieren, wenn Windows 10 in Endlosschleife festhängt
Falls ihr euch nicht mehr in Windows 10 anmelden könnt, weil der Rechner in einer Dauerschleife hängt, müsst ihr so vorgehen:
- Bootet von einem Windows-10-Installations-USB-Stick oder einer Windows-Installations-DVD.
- Unter Umständen müsst ihr dafür im BIOS vorher die Bootreihenfolge so ändern, dass zuerst von USB-Stick und dann von CD gebootet wird.
- Nachdem ihr von DVD/USB gebootet habt, seht ihr den Windows-Setup-Bildschirm mit der Sprachauswahl. Klickt auf „Weiter“.
- Klickt danach unten links auf die Computerreparaturoptionen.
- Im blauen Bildschirm klickt ihr auf Problembehandlung > Erweiterte Optionen > Eingabeaufforderung.
- Gebt in der Eingabeaufforderung den Befehl bcdedit ein und drückt Enter.
- Sucht in der unteren Liste den Eintrag „resumeobject“ aus.
- Markiert mit der Maus die rechts daneben stehtende geschweifte Klammer samt Inhalt und drückt die Tastenkombination Strg + C, um sie in die Zwischenablage zu kopieren.
- Gebt unten nun den folgenden Befehl ein:
bcdedit /set <Geschweifte Klammer, die ihr kopiert habt> recoveryenabled NO - Die geschweifte Klammer könnt ihr an der richtigen Stelle mit der Tastenkombination Strg + V einfügen.
- Windows zeigt: „Der Vorgang wurde erfolgreich beendet.“
- Schließt die Eingabeaufforderung mit dem X oben rechts und klickt im blauen Bildschirm auf „Fortsetzen“.
- Entnehmt die DVD beziehungsweise euren USB-Stick, damit Windows 10 wieder von der Festplatte bootet.
Bei weiteren Problemen kann unsere Problembehandlung helfen:
Hat dir der Beitrag gefallen? Folge uns auf WhatsApp und Google News und verpasse keine Neuigkeit rund um Technik, Games und Entertainment.