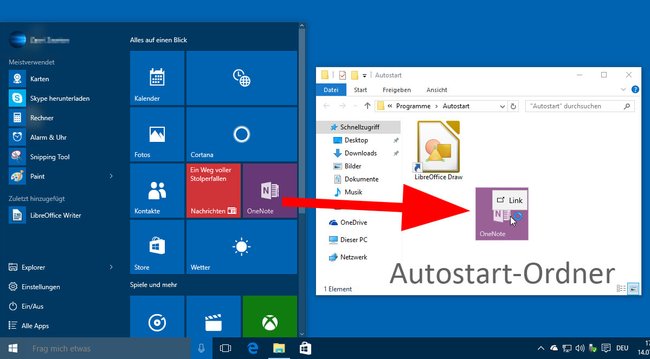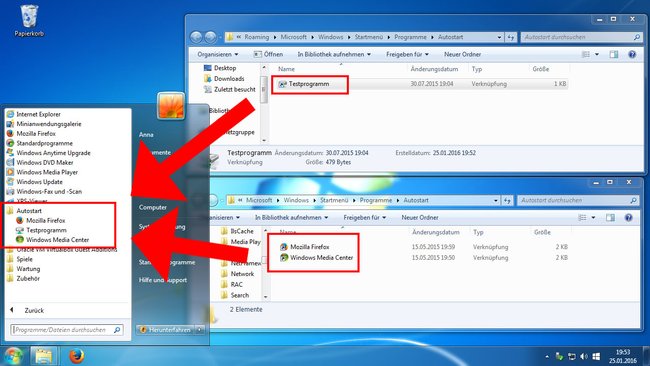In Windows könnt ihr bestimmte Programme automatisch beim Systemstart öffnen lassen. Oder ihr entfernt überflüssige Programme, die bereits automatisch gestartet werden. Wir zeigen, wie das in Windows 11, 10, 8 und 7 funktioniert.
Unser Video zeigt euch die wichtigsten Tricks für den Autostart in Windows 10. Es funktioniert für Windows 11 analog:
Wo finde ich den Autostart-Ordner?
Windows 11, 10, 8 und 7 speichern die Autostart-Verknüpfungen in zwei Ordnern auf der Festplatte. Der erste gilt für den jeweilig ausgewählten Benutzer, der zweite gilt allgemein für alle Windows-Benutzer. Öffnet den Windows-Explorer (Tastenkürzel: Windows + E) und navigiert jeweils zu:
C:\Benutzer\BENUTZER\AppData\Roaming\Microsoft\Windows\Startmenü\Programme\AutostartC:\ProgramData\Microsoft\Windows\Startmenü\Programme\Autostart
Statt „BENUTZER“ wählt ihr den Ordner mit eurem Windows-Benutzernamen aus. Unter Umständen werden bei euch auch die englischen Ordnerbezeichnungen angezeigt. Dann lautet die Ordnerpfade:
C:\Users\BENUTZER\AppData\Roaming\Microsoft\Windows\Start Menu\Programs\StartupC:\ProgramData\Microsoft\Windows\Start Menu\Programs\Startup
Fügt neue Verknüpfungen dem Autostart hinzu, um die zugehörigen Programme beim Start auszuführen. Entfernt solche, die ihr nicht automatisch starten lassen wollt. Wie das genau geht, erklären wir unten für Windows 11, 10, 8 und 7.
Windows: Programme dem Autostart hinzufügen
Windows 10 und 11
Windows führt die Programme in den Autostart-Ordnern bei jedem Systemstart automatisch aus. So könnt ihr weitere Programme hinzufügen.
- Drückt die Tastenkombination Windows + R.
- Gebt im Ausführen-Dialog shell:startup ein und drückt Enter, um den Autostart-Ordner für euer Benutzerkonto zu öffnen. Programme die hier hinzugefügt werden, startet nur für euren Benutzer automatisch beim Windows-Start. Gebt ihr im Ausführen-Fenster stattdessen shell:common startup ein und drückt Enter, öffnet ihr den gemeinsamen Autostart-Ordner. Programme, die dort hinzugefügt werden, starten für alle Windows-Benutzer automatisch.
- Ihr nehmt ein neues Autostart-Programm auf, indem ihr es aus dem Startmenü per Drag & Drop in den Autostart-Ordner zieht.
- Dadurch erstellt Windows eine Verknüpfung zu dem Programm (in unserem Beispiel: OneNote).
- Windows startet nun bei jedem Systemstart dieses und alle weiteren Programme im Autostart-Ordner.
Windows 7
Die gleiche Vorgehensweise wie für Windows 10 und 11 funktioniert auch für Windows 7:
Wenn ihr bestimmte Programme mit Windows 7 automatisch starten lassen wollt, kopiert ihr die entsprechenden Programm-Verknüpfungen einfach in einen der beiden Ordner. Wenn ihr mehrere Benutzer-Konten auf dem PC habt, bei denen jeweils die gleichen Autostart-Programme beim Windows-Start laden sollen, wählt ihr den Ordner für „Alle Benutzer“. Wenn die Autostart-Programme nur für euren Account starten sollen, wählt ihr den individuellen Benutzer-Ordner für den Autostart aus.
Welche Autostart-Programme kann ich deaktivieren?
Ihr könnt Autostart-Programme auch im Task-Manager deaktivieren. Schaut euch zunächst die Autostart-Programme an:
- Windows 11 und 10: Drückt die Tastenkombination Umschalt + Strg + Escape, und klickt auf „Task-Manager“. Falls ihr nur ein kleines, leeres Fenster seht, klickt unten links auf „Mehr Details“. Wechselt in den Reiter „Autostart“.
- Windows 7 und 8: Öffnet das Startmenü, tippt msconfig ein und drückt Enter, um die Systemkonfiguration zu starten. Wechselt in den Reiter „Systemstart“.
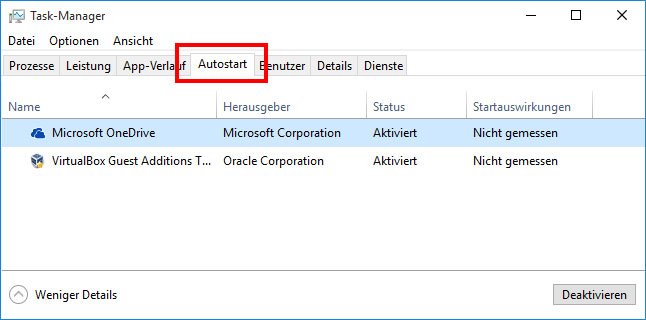
In der Liste seht ihr alle Programme, die automatisch mit Windows starten. Wenn ihr euch unsicher seid, welche Programme ihr aus dem Autostart entfernen könnt, macht Folgendes:
- Klickt mit der rechten Maustaste auf einen Eintrag und wählt „Online suchen“ aus.
- Windows öffnet dann euren Browser und sucht im Internet nach der EXE-Datei und seiner Bezeichnung.
- Darunter findet ihr dann gegebenenfalls eine Antwort.
- Alternativ sucht ihr in einer Suchmaschine manuell nach dem jeweiligen Autostart-Programm und ob es gebraucht wird.
Wenn ihr immer noch unsicher seid, solltet ihr das Programm sicherheitshalber aktiviert lassen. Alternativ könnt ihr aber auch ein Backup erstellen und dann einfach ausprobieren, welche Autostart-Programme sich gefahrlos deaktivieren lassen. In der Regel aktiviert Windows die Programme automatisch wieder, die zwangsläufig benötigt werden.
Schnellanleitung: Windows-Autostart-Ordner öffnen und Programme hinzufügen
So öffnet ihr die Autostart-Ordner in Windows 11, 10, 8 oder 7 sehr einfach und schnell:
- Drücke die Tastenkombination Windows + R, um das Ausführen-Fenster zu öffnen.
- Gebt shell:startup ein und drückt Enter, um benutzerindividuellen Autostart-Ordner zu öffnen.
- Gebt ansonsten shell:common startup ein und drückt Enter, um den gemeinsamen Autostart-Ordner zu öffnen.
- Zieht Verknüpfungen eurer Programme mit der Maus in den Autostart-Ordner, um das Programm automatisch beim Windows-Start auszuführen.
Hat dir der Beitrag gefallen? Folge uns auf WhatsApp und Google News und verpasse keine Neuigkeit rund um Technik, Games und Entertainment.