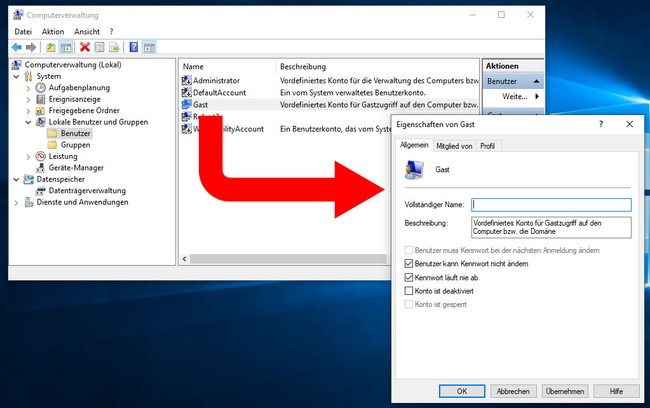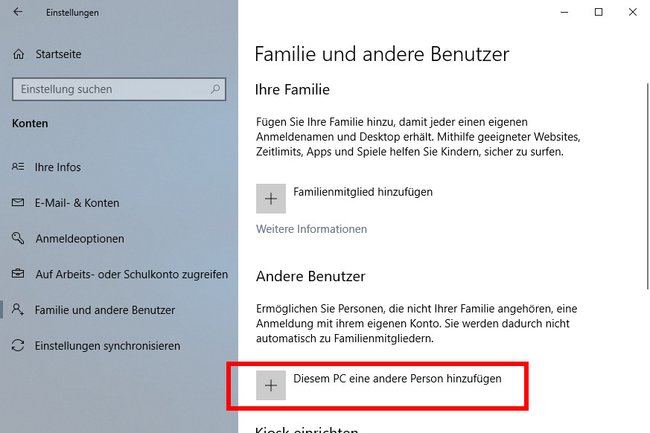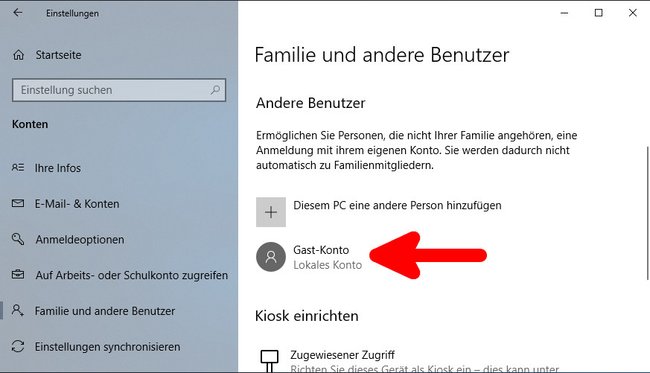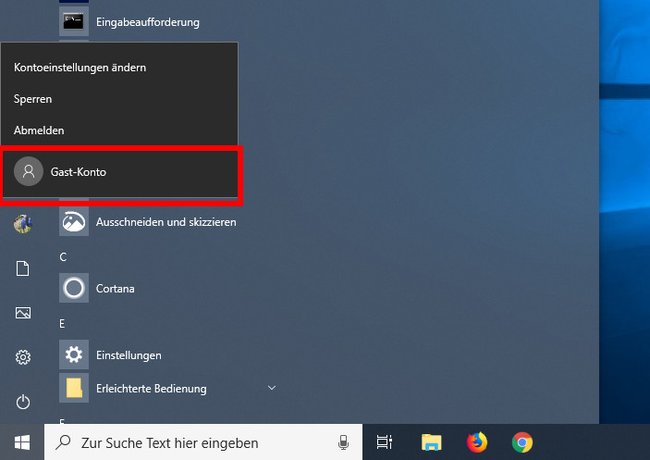In Windows 10 ist das Gastkonto standardmäßig deaktiviert. Das Gastkonto lässt sich zwar einschalten, allerdings nur in der Pro-Version von Windows. Wir zeigen euch, wie ihr trotzdem ein Gastkonto in der Home-Version von Windows 10 einrichtet.
Alles weitere zu den Benutzerkonten in Windows 10 erfahrt ihr im Video:
Das Gastkonto ist ein Benutzerkonto mit beschränkten Rechten: Nutzer können als Gast keine Programme installieren und keine Administrator-Rechte erlangen. Hier findet ihr weitere Unterschiede zwischen den beiden Betriebssystemen.
Windows 10: Gastkonto standardmäßig deaktiviert
In Windows 7 war es relativ einfach ein Gastkonto über die Benutzerkontensteuerung zu erstellen - in Windows 10 fehlt diese Option, da man das Gastkonto erst manuell aktivieren muss. Das Gastkonto ist in Windows 10 standardmäßig deaktiviert.
Das Gastkonto ist nur in den Pro-Versionen von Windows 10 verfügbar. Nutzer der Home-Version können das Gastkonto zwar aktivieren, anschließend allerdings nicht nutzen. Weiter unten zeigen wir euch einen Umweg, wie ihr ein „Ersatz-Gast-Konto“ in Windows 10 einrichtet.
Windows 10 Pro: Gastkonto aktivieren
So aktiviert ihr das Gastkonto in Windows 10 Pro:
- Drückt die Tastenkombination Windows + R.
- Gebt cmd ein.
- Haltet die Strg- und Shift-Taste gedrückt und bestätigt mit Enter.
- Die Eingabeaufforderung öffnet sich mit Administratorrechten.
- Gebt in die Kommandozeile den Befehl
net user gast /active yesein und drückt Enter.
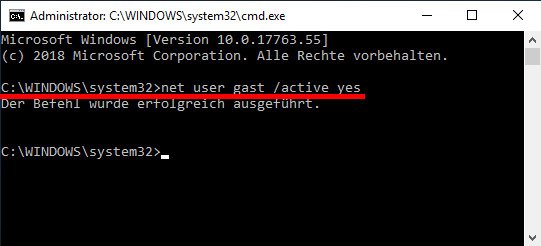
Das Gastkonto ist nun aktiviert. Ihr könnt im Startmenü über euer Profilbild dahin wechseln:
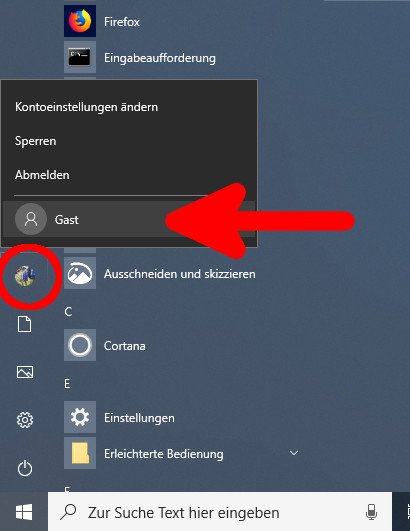
Administratoren oder Profi-Nutzer der Pro-Version von Windows 10 können das Gastkonto wie folgt einrichten. Es funktioniert allerdings auch ohne die Einrichtung.
- Drückt gleichzeitig die Tasten Windows + R
- Tippt compmgmt.msc ein und drückt Enter.
- Die Computerverwaltung öffnet sich.
- Navigiert zu Lokale Benutzer und Gruppen\Benutzer.
- Klickt rechts in der Liste doppelt auf Gast.
Hier könnt ihr unter anderem Folgendes einstellen:
- Namen des Gastkontos
- Festlegen, ob der Gast das Benutzer-Kennwort ändern darf
- Bestimmen, ob das Kennwort abläuft
- Welchen Gruppen das Gastkonto angehört
- Wie der Profilpfad und das Anmeldeskript lautet
Das Gastkonto kann danach bei der nächsten Anmeldung genutzt werden.
Ersatz-Gastkonto in Windows 10 Home einrichten
In den Home-Versionen von Windows 10 lässt sich das Gastkonto nicht nutzen. Möchte man trotzdem einen Benutzer als Gast hinzufügen, erstellt man dafür ein neues Benutzerkonto und schränkt die Rechte des Kontos ein – auf diese Weise hat der Gastbenutzer zumindest keine Administratorrechte. In der bebilderten Anleitung zeigen wir euch Schritt für Schritt, wie das funktioniert:
- Drückt die Tastenkombination Windows + i, um die Einstellungen zu öffnen.
- Klickt auf die Kategorie „Konten“.
- Wählt links den Menüpunkt „Familie und andere Benutzer“ aus.
- Klickt rechts auf „Diesem PC eine andere Person hinzufügen“.
- Im nächsten Fenster wird nach einer E-Mail-Adresse gefragt. Überspringt das einfach, indem ihr unten „Ich kenne die Anmeldeinformationen für diese Person nicht“ anklickt.
- Klickt im nächsten Fenster unten auf „Benutzer ohne Microsoft-Konto hinzufügen“.
- Gebt nun einen Benutzernamen ein – beispielsweise „Gast-Konto“. Optional könnt ihr auch noch ein Passwort festlegen.
- Klickt anschließend auf Weiter.
Danach seht ihr das neue Gast-Konto in der Benutzer-Liste von Windows 10:
Um die Rechte des neuen Benutzers zu ändern, klickt ihr den Benutzer einfach an und wählt „Kontotyp ändern“ aus. Standardmäßig hat der neue Benutzer keine Administratorrechte, bei Bedarf könnt ihr das hier ändern.
Nun könnt ihr euch auch mit dem so erstellten Gast-Konto in Windows 10 anmelden:
Kennt ihr noch weitere Tipps und Tricks zum Gastkonto in Windows 10? Falls ja, schreibt es uns gern in den Kommentarbereich unterhalb dieses Artikels. Wir werden andere Methoden dann ebenfalls aufnehmen und ausführlich beschreiben.
Hat dir der Beitrag gefallen? Folge uns auf WhatsApp und Google News und verpasse keine Neuigkeit rund um Technik, Games und Entertainment.