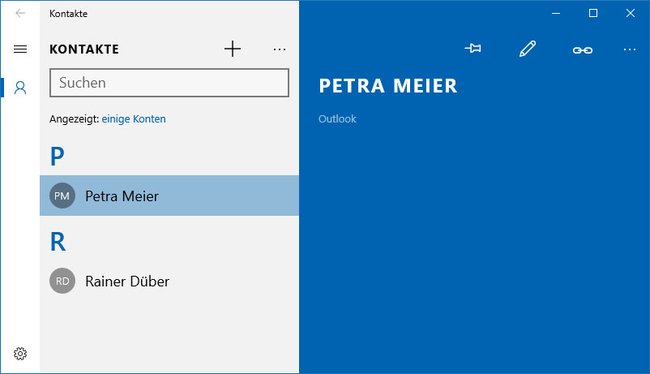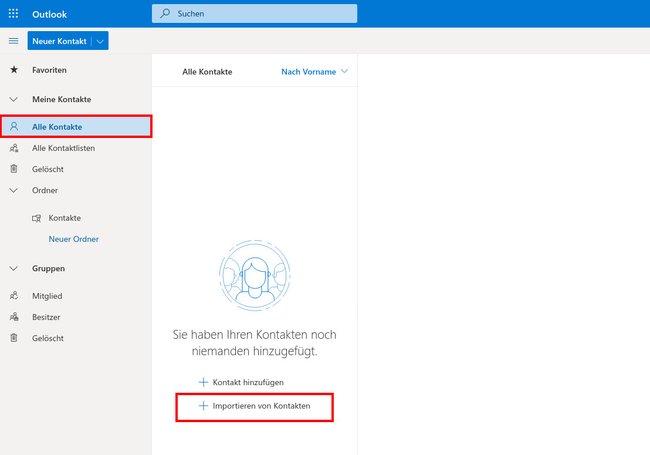In Windows 10 gibt es die Kontakte-App. Leider findet man dort keine Option, um Kontakte zu importieren, weder per CSV- noch per VCF-Datei. Wir zeigen euch in dieser Anleitung, wie ihr Kontakte in Windows 10 importieren könnt.
Windows 10: Kontakte importieren – Wie geht das?
Wer sich in Windows 10 die Kontakte-App anschaut stellt fest, dass es nirgendwo eine Option gibt, um Kontakte etwa per CSV- oder VCF-Datei zu importieren. Man kann neue Kontakte lediglich über das Plus-Symbol anlegen.
Aber das ist keine vernünftige Lösung, wenn man viele Kontakte hinzufügen will. Aber wie geht das dann?
Windows 10: Kontakte importieren
- Stellt sicher, dass ihr in Windows 10 mit eurem Microsoft-Konto angemeldet seid und die Kontakte über euren Account synchronisiert wurden. Informationen dazu wie das geht, findet ihr im Artikel: Windows 10: Microsoft-Konto in lokales Konto ändern.
- Öffnet die Webseite outlook.live.com/owa/?path=/people.
- Meldet euch auch dort mit eurem Microsoft-Konto an, sofern noch nicht geschehen.
- Klickt links auf das Menü-Symbol (≡) und auf „Alle Kontakte“.
- Klickt rechts auf „Importieren von Kontakten“.
Hier importiert ihr eure Kontakte. (Bildquelle: GIGA) - Ladet nun eure CSV-Datei hoch. In dieser sind alle eure Kontakte durch Kommas getrennt gespeichert.
- Dort, wo ihr eure Kontakte exportiert habt, habt ihr in der Regel auch die Option, die Konakte als CSV-Datei zu exportieren.
- Klickt dann auf den Button Durchsuchen.
- Wählt eure Datei aus und ladet den Inhalt hoch.
- Danach erscheinen die importieren Kontakte in eurem Microsoft-Account und auch in Windows 10, sobald die Synchronisierung abgeschlossen ist.
Unter Umständen werden beim Import die Umlaute nicht korrekt übernommen. Hier könnt ihr entweder den Import nochmal mit einer anderen Quelle ausprobieren oder ihr korrigiert das per Hand, bis Microsoft das behebt.
Hat dir der Beitrag gefallen? Folge uns auf WhatsApp und Google News und verpasse keine Neuigkeit rund um Technik, Games und Entertainment.