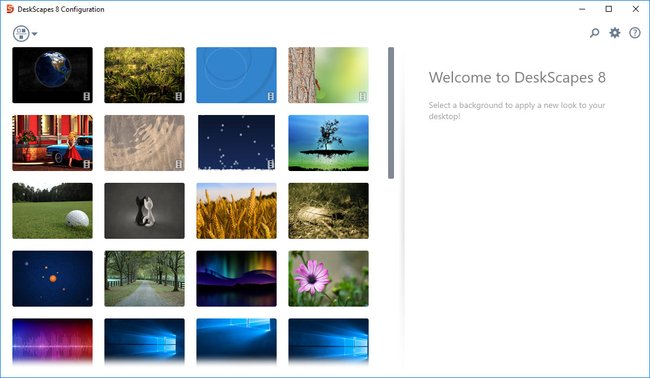In Windows 10 könnt ihr Live-Wallpaper nutzen. Das sind kurze Desktop-Videos, die im Hintergrund in einer Endlosschleife abgespielt werden. Fakt ist: Der Desktop-Hintergrund bewegt sich. Wir zeigen, wie ihr in Windows 10 ein Live-Wallpaper einrichten könnt.
Wenn ihr in Windows 10 ein Live-Wallpaper einrichtet, bewegt sich euer Desktop-Hintergrund. Das kann etwa ein fließender Wasserfall sein oder eine Animation eines Planeten, der sich dreht mit Tag- und Nachtwechsel. Im Video des YouTube-Kanals „JLETek“ seht ihr, wie es aussieht:
Windows 10: Live-Wallpaper nutzen
Um in Windows 10 ein Live-Wallpaper zu nutzen, geht ihr folgendermaßen vor:
- Ladet euch das Tool Deskscapes herunter und installiert es.
- Wählt dabei die Option 30 day trial aus. Dabei handelt es sich um die kostenlose, 30-tägige Probeversion.
- Gebt bei der Installation eine gültige E-Mail-Adresse an. Ihr bekommt dann eine E-Mail zugesandt, die ihr mit dem enthaltenen Link bestätigen müsst.
Mit Deskscapes holt ihr euch animierte oder Video-Wallpaper auf den Desktop. - Nun könnt ihr aus einer Galerie von Live-Wallpapern auswählen. Deskscapes unterscheidet dabei zwischen:
- Videos
- Dynamic Dreams
- Hybrid Dreams
- Wallpapers
- Ihr könnt bei Bedarf zwischen den einzelnen Kategorien über den Button oben links wechseln. Ihr erkennt Videos aber auch an dem kleinen Video-Symbol innerhalb des Vorschau-Bilds.
- Wählt einfach einen Hintergrund aus, der euch gefällt, und klickt auf den Button Apply to my Desktop. Dadurch wird das Live-Wallpaper auf eurem Desktop angezeigt.
- In den Tabs Settings und Effects könnt ihr bei manchen Hintergrundbildern einstellen, wie die Animation aussehen soll; etwa große oder kleine Schneeflocken etc.
- Wenn ihr mehr Wallpaper haben wollt, klickt ihr auf den Button oben links und wählt den Eintrag aus: Download more backgrounds from WinCustomize... .
- Wenn ihr ein eigenes Video (MP4 etc.) als Desktop-Hintergrund einrichten wollt, klickt ihr auf das Symbol oben links und wählt Folders, Add new folders ... . Gebt dann den Speicherort eurer Videos an, die Deskscapes aufnehmen soll.
- Wenn ihr einen Video-Hintergrund ausgewählt und eingerichtet habt, könnt Ihr das Deskscapes-Fenster wieder schließen.
Video als Live-Wallpaper umwandeln
- Habt ihr Videos, dessen Format Deskscapes nicht erkennt, könnt ihr eure Videos auf dieser Webseite in eine MP4-Datei umwandeln.
- Tipp: Ihr könnt die Wallpaper alternativ auch als Screensaver einrichten. Klickt dazu auf den kleinen Pfeil des Buttons Apply to my desktop und wählt Apply as my screensaver.
Live-Desktop-Wallpaper ohne Zusatz-Software?
Auch im Jahre 2016 gibt es in Windows 10 noch keine native Funktion, um ohne Zusatz-Software Videos als Live-Wallpaper einzurichten. Ihr benötigt dafür also weiterhin Programme wie Deskscapes, siehe obige Anleitung.
Über den VLC-Player könnt ihr im Grunde auch Videos als Hintergrundbild verwenden. Allerdings werden dabei die Desktop-Icons nicht angezeigt und der VLC-Player muss permanent geöffnet sein. Eine kostenlose und optimale Lösung ist uns noch nicht bekannt. Falls ihr eine habt, lasst es uns in den Kommentaren wissen.
Hat dir der Beitrag gefallen? Folge uns auf WhatsApp und Google News und verpasse keine Neuigkeit rund um Technik, Games und Entertainment.