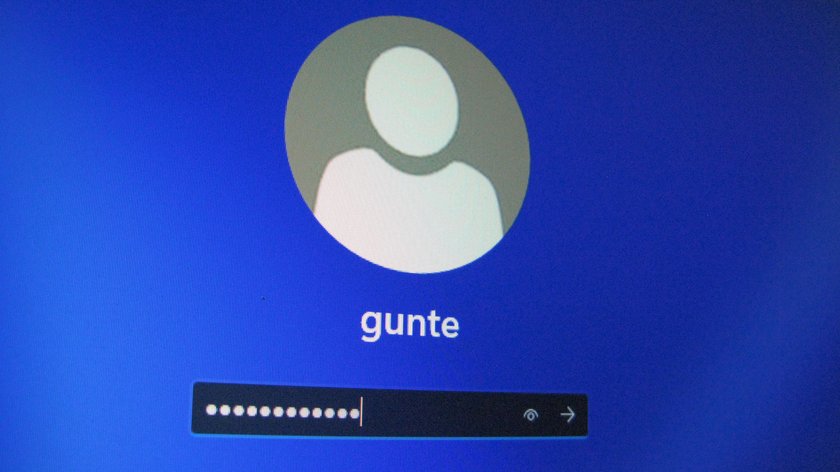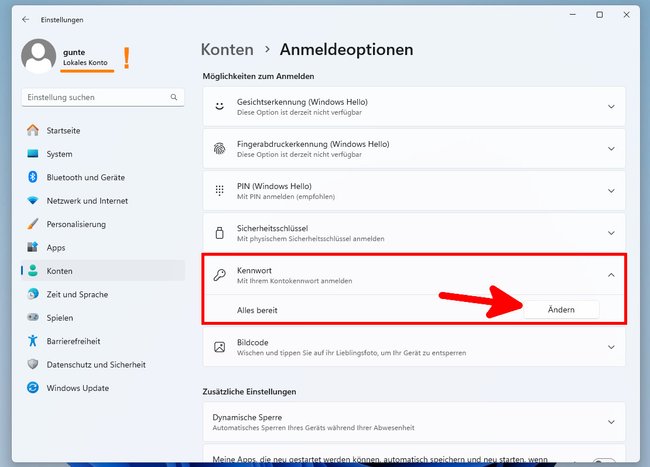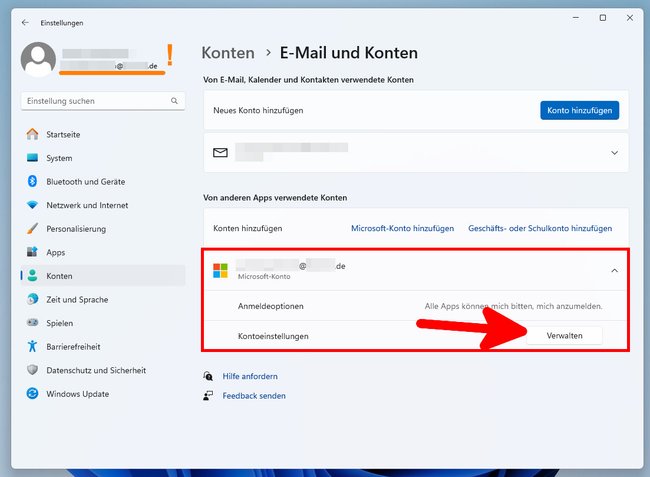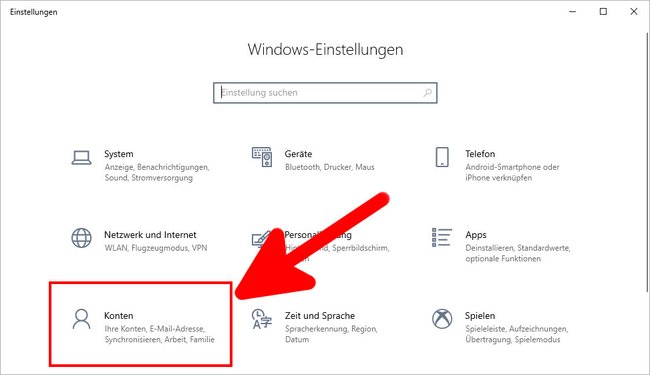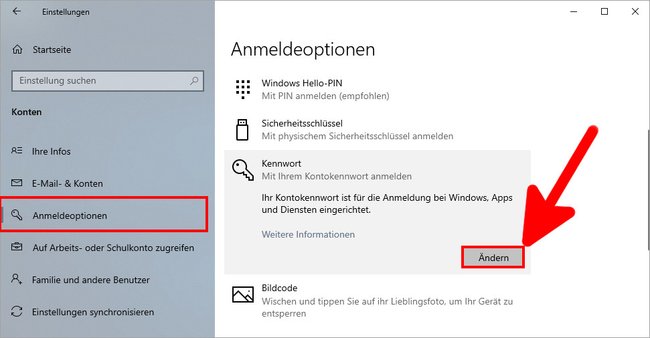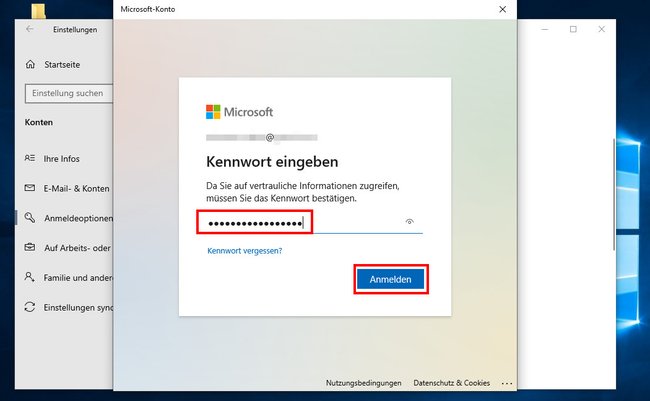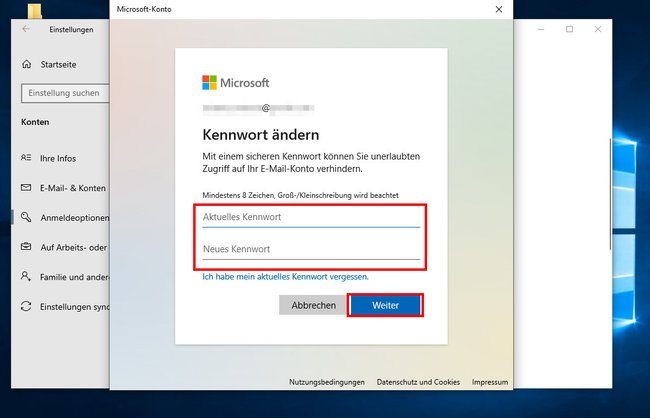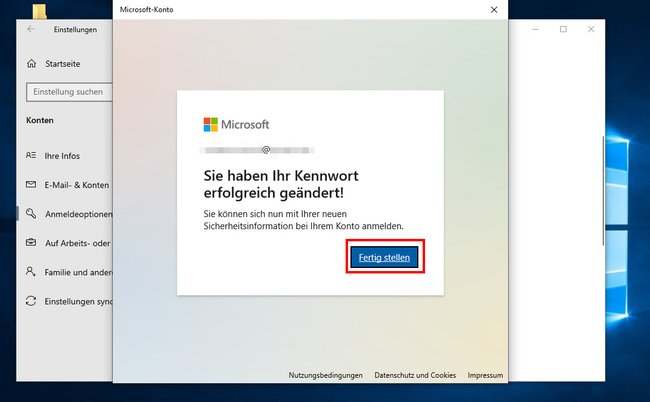Windows 10 oder 11 fragt bei der Anmeldung standardmäßig nach einem Passwort, das ihr bei der Einrichtung von Windows erstellt habt. Wie ihr das Passwort ändert, zeigen wir euch hier.
Windows 11: Passwort ändern
Abhängig davon, ob ihr in Windows 11 ein lokales Konto oder ein Microsoft-Konto (Online-Konto) nutzt, ändert ihr das Passwort an anderer Stelle. Wir zeigen hier, wie ihr erkennt, welches Konto ihr habt und wie ihr dann das Kennwort ändert.
Lokales Konto: Passwort ändern
- Öffnet das Startmenü und klickt auf „Einstellungen“. Alternativ drückt ihr die Tastenkombination Windows + i.
- Wenn ihr oben links in der Ecke unter eurem Benutzernamen „Lokales Konto“ steht, klickt auf den Menüpunkt „Konten“ > „Anmeldeoptionen“ > „Kennwort“ und dann auf „Ändern“. Gebt zunächst euer altes Kennwort ein und gebt zweimal da neue ein, um es zu bestätigen.
- Wenn ihr statt „Kennwort“ den Eintrag „PIN (Windows Hello)“ auswählt, könnt ihr an dieser Stelle auch euren PIN ändern, falls ihr einen für die Windows-Anmeldung nutzt.
Microsoft-Konto: Passwort ändern
Bedenkt: Falls ihr dieses Microsoft-Konto auch als E-Mail-Konto nutzt (outlook.com), ändert ihr durch diese Anleitung auch dieses Passwort für euren E-Mail-Login.
- Öffnet das Startmenü und klickt auf „Einstellungen“.
- Wenn Windows 11 oben links aber eine E-Mail-Adresse unter eurem Namen anzeigt, klickt ihr auf den Menüpunkt „Konten“ > „E-Mail und Konten“.
- Unten wird euch euer Microsoft-Konto mit einem Microsoft-Logo davor angezeigt. Klickt darauf und dann auf den Button „Verwalten“.
- Ihr werdet jetzt zu einer Microsoft-Webseite weitergeleitet. Meldet euch dort mit eurem Benutzernamen und derzeitigen Passwort an, falls nötig.
- Klickt auf der Webseite oben rechst auf „Kennwort ändern“. Gebt dann erst euer altes Passwort ein und dann euer neues, um es zu bestätigen.
Wenn ihr euer Passwort vergessen haben solltet, helfen wir euch hier weiter:
Passwort in Windows 10 ändern
1. Schritt:
Drückt die Tastenkombination Windows + i um die Einstellungen zu öffnen. Alternativ öffnet ihr das Startmenü und klickt auf das Zahnrad-Symbol. Klickt nun auf die Schaltfläche „Konten“.
2. Schritt:
Wählt links den Menüpunkt „Anmeldeoptionen“ aus. Klickt rechts auf „Kennwort“ und danach auf den Button „Ändern“.
3. Schritt:
Gebt im neuen Fenster euer aktuelles Passwort ein und bestätigt mit dem Button „Anmelden“ beziehungsweise „Weiter“.
4. Schritt:
Gebt nun euer aktuelles und euer neues Passwort nacheinander ein. Bestätigt die Eingaben wieder mit dem Button „Weiter“.
5. Schritt:
Klickt abschließend auf den Button „Fertig stellen“.
Beachtet: Wenn ihr wie in unserem Beispiel das Passwort eures Microsoft-Kontos ändert, denkt daran, dass dieses neue Passwort dann auch eingegeben werden muss, wenn ihr euch online an bestimmten Microsoft-Diensten anmeldet wie Office 365, Hotmail und Co.
Diese Passwörter solltet ihr übrigens NICHT benutzen:
Hat dir der Beitrag gefallen? Folge uns auf WhatsApp und Google News und verpasse keine Neuigkeit rund um Technik, Games und Entertainment.