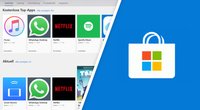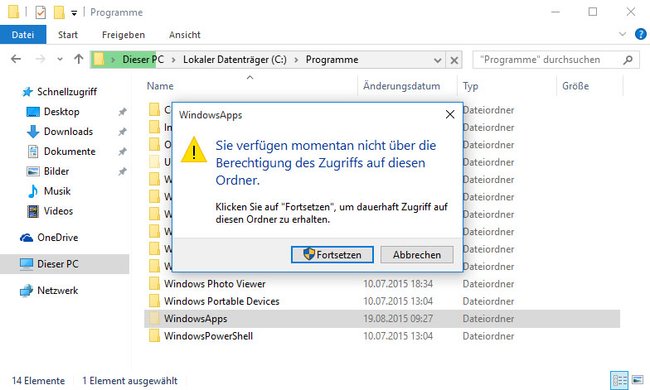Wenn ihr in Windows 10 den Speicherort von Apps öffnen wollt, müsst ihr zunächst wissen wo dieser liegt und wie ihr Zugriff darauf bekommt. Standardmäßig könnt ihr den betreffenden Ordner nämlich nicht öffnen. Wie zeigen, wie es trotzdem geht.
Wo Speichert Windows 10 die Apps?
Windows 10 speichert die Daten von Apps aus dem „Microsoft Store“ standardmäßig im Ordner C:\Programme\WindowsApps. Allerdings könnt ihr den Ordner nicht einfach so öffnen, weil Windows 10 die Meldung ausgibt:
„Sie verfügen momentan nicht über die Berechtigung des Zugriffs auf diesen Ordner. Der Zugriff auf diesen Ordner wurde verweigert.“
Schaut hier nach, wenn ihr den Standard-Speicherort von Apps ändern wollt:
Windows 10: Speicherort von Apps öffnen (verweigerter Zugriff)
Falls ihr die Meldung seht, dass der Zugriff auf den Ordner wegen fehlender Berechtigungen verweigert wurde, geht so vor:
- Öffnet den Windows-Explorer, indem ihr die Tastenkombination Win + E drückt.
- Navigiert zum Ordner: C:\Programme\WindowsApps und versucht, den Ordner zu öffnen.
- Falls der Ordner nicht angezeigt wird, müsst ihr die Anzeige von versteckten Ordnern aktivieren.
- Klickt bei der Hinweismeldung, dass euch der Zugriff verweigert wurde, auf den Button „Fortsetzen“ und danach auf den Schriftzug „Sicherheit“.
In Windows 10 könnt ihr erst mal nicht auf den App-Speicherort zugreifen. (Bildquelle: GIGA) - Wechselt zum Tab „Sicherheit“ und klickt unten auf den Button „Erweitert“.
- Klickt auf den Button „Weiter“ und anschließend oben auf den Schriftzug „Ändern“.
- Im neuen Fenster gebt ihr unten im Textfeld den PC- und Benutzer-Namen ein nach dem Schema:
PC-Name\Benutzer-Name. - Klickt auf „OK“, um das Fenster zu schließen.
- Aktiviert die Option „Besitzer der Objekte und untergeordneten Container ersetzen“.
- Schließt die Fenster mit dem Button „OK“.
- Jetzt könnt ihr den Ordner in Windows 10 öffnen und auf alle installierten Apps zugreifen.
Apps aus Windows 10 entfernen – ohne Ordner-Zugriff
Wenn ihr auf den App-Ordner zugreifen wollt, um Anwendungen zu deinstallieren, geht das auch auf anderem Weg:
- So deinstalliert ihr gewöhnliche Apps in Windows 10.
- Vorinstallierte Standard-Apps deinstalliert ihr auf diese Weise.
Hat dir der Beitrag gefallen? Folge uns auf WhatsApp und Google News und verpasse keine Neuigkeit rund um Technik, Games und Entertainment.