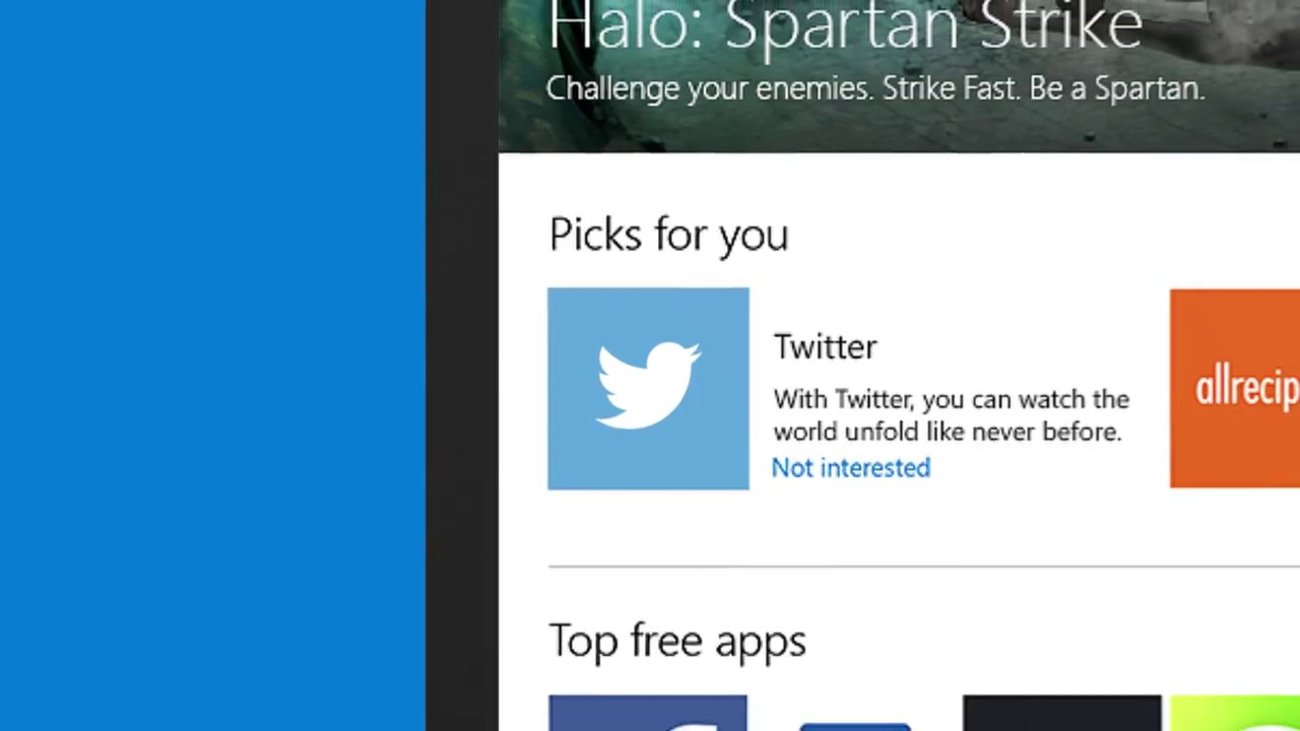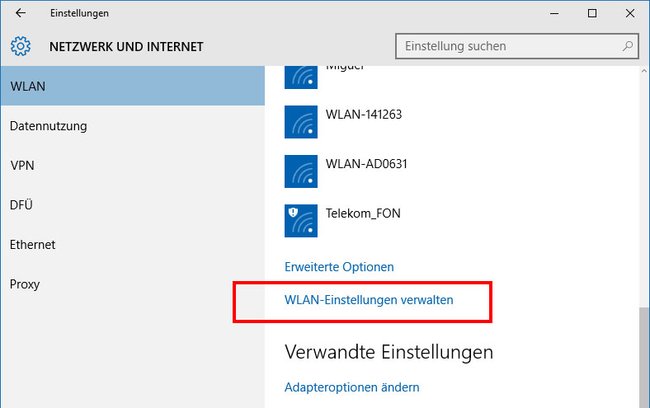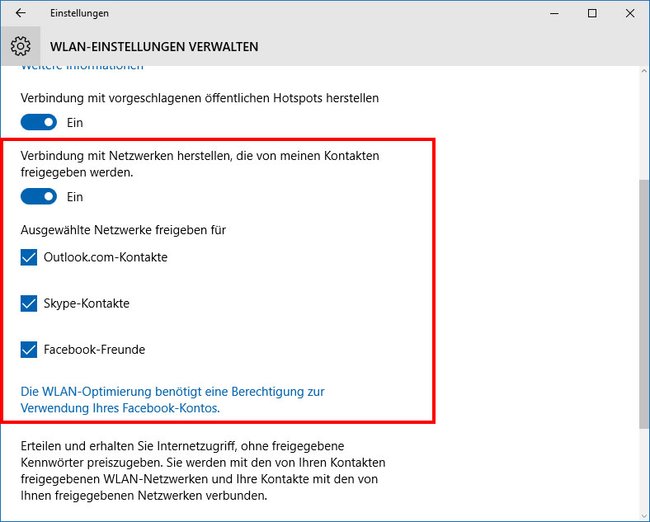Windows 10 teilt bei Bedarf WLAN-Passwörter mit Outlook-, Skype- oder Facebook-Kontakten. Wenn ihr oder eure Kontakte dann eine WLAN-Verbindung freigebt, verbindet sich Windows 10 automatisch mit diesem Netzwerk, sobald es sich in Reichweite befindet. So aktiviert ihr das automatische Verbinden mit Netzwerken, die von Kontakten freigegeben wurden.
In Windows 10 teilt ihr auf Wunsch euer WLAN-Passwort mit Freunden oder diese teilen ihr WLAN-Passwort mit euch; früher war das nur mit Windows Phone 8.1 möglich. Der WLAN-Schlüssel wird dabei verschlüsselt übertragen und ist für die Beteiligten nicht einsehbar. Das Teilen des WLAN-Schlüssels ist zudem an ein Microsoft-Konto gebunden. So aktiviert ihr die Funktion unter Windows 10.
Windows 10: Teilen von WLAN-Schlüsseln aktivieren für Outlook-, Skype- und Facebook-Kontakte – Anleitung
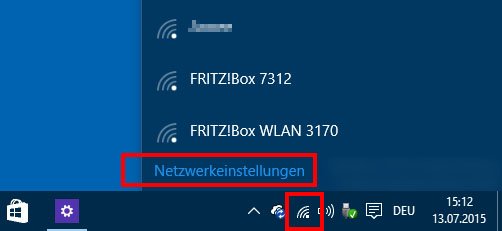
So aktiviert ihr das Teilen von WLAN-Schlüsseln für Outlook-Skype- und Facebook-Kontakte in Windows 10:
- Klickt auf das WLAN-Symbol im System-Tray der Taskleiste. Die Liste aller verfügbaren WLAN-Netzwerke öffnet sich.
- Klickt danach auf den Schriftzug Netzwerkeinstellungen. Das Fenster für die Einstellungen in Netzwerk und Internet öffnet sich.
Netzwerk und Internet in Windows 10. - Klickt links auf den Reiter WLAN.
- Scrollt rechts runter und klickt auf den Schriftzug WLAN-Einstellungen verwalten.
- Klickt auf den Button unter der Überschrift Verbindung mit Netzwerken herstellen, die von meinen Kontakten freigegeben werden und stellt diesen auf Ein.
Hier stellt ihr ein, das sich Windows 10 automatisch mit freigegebenen WLAN-Netzwerken eurer Kontakte verbindet. - Darunter könnt ihr Ausgewählte Netzwerke freigeben für
- Outlook.com-Kontakte
- Skype-Kontakte
- Facebook-Freunde
- Aktiviert das Häkchen vor den jeweiligen Einträgen. Wenn ihr die Funktion für Facebook-Freunde aktiviert, benötigt Windows 10 noch eine Berechtigung. Klickt dazu auf den Schriftzug Die WLAN-Optimierung benötigt eine Berechtigung zur Verwendung Ihres Facebook-Kontos. Gebt dort eure Login-Daten für Facebook ein und befolgt die Anweisungen.
Hinweis: Laut Microsoft kann es ein paar Tage dauern, bis das Netzwerk auf dem Smartphone und Co. angezeigt wird.
Windows 10: Verbindung mit öffentlichen Hotspots herstellen – Aktivieren oder deaktivieren
Unter WLAN-Einstellungen verwalten könnt ihr zudem auch aktivieren, dass Windows 10 sich mit vorgeschlagenen öffentlichen Hotspots verbindet. Wenn ihr dies nicht wünscht, deaktiviert ihr den Punkt, indem ihr den zugehörigen Schalter auf Aus stellt. Sowohl diese Option als auch das automatische Verbinden mit Netzwerken, die von euren Kontakten freigegeben werden, lassen sich unabhängig voneinander aktivieren oder deaktivieren.
Hat dir der Beitrag gefallen? Folge uns auf WhatsApp und Google News und verpasse keine Neuigkeit rund um Technik, Games und Entertainment.