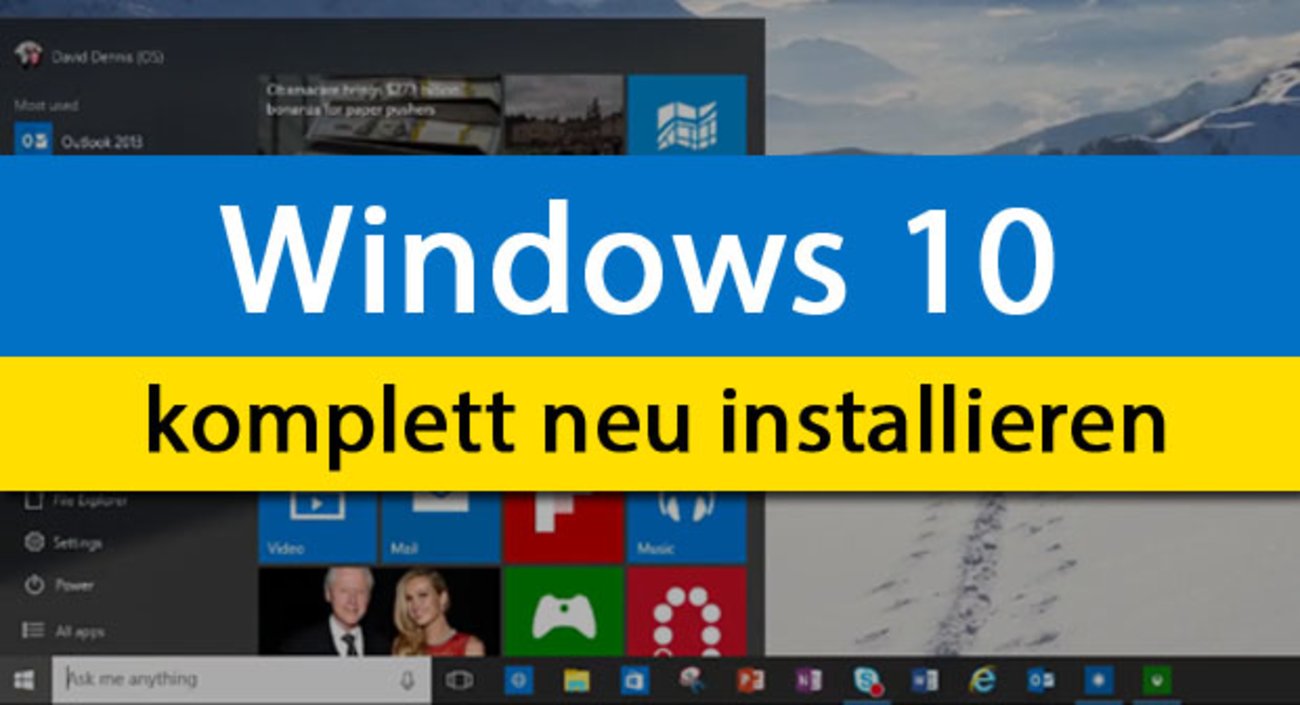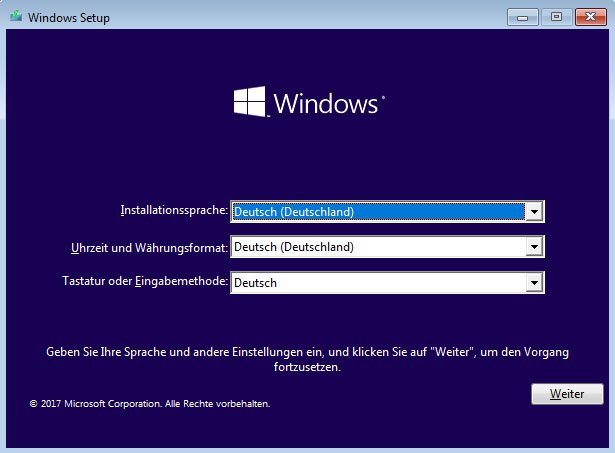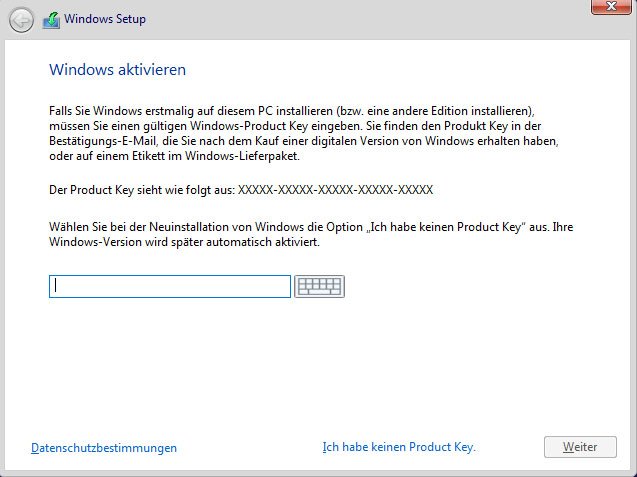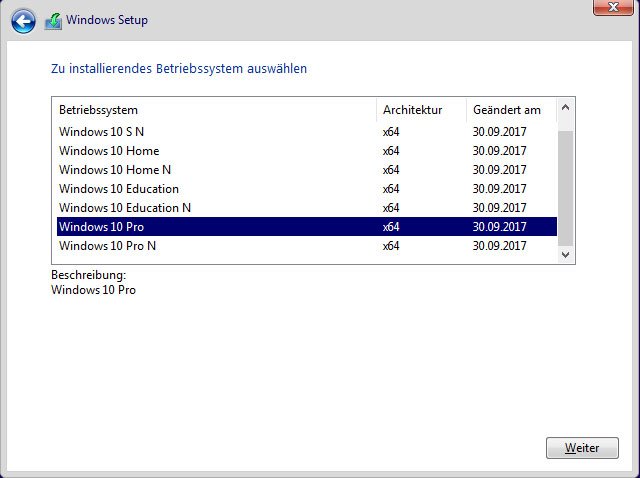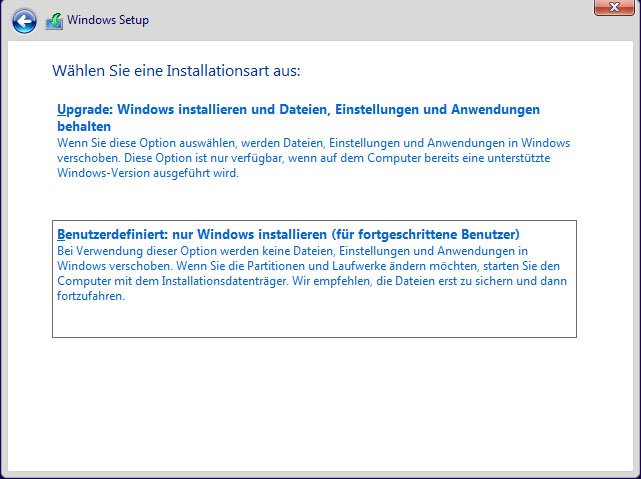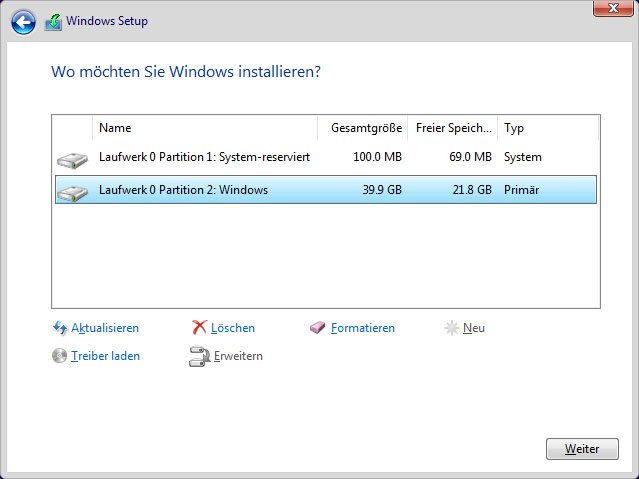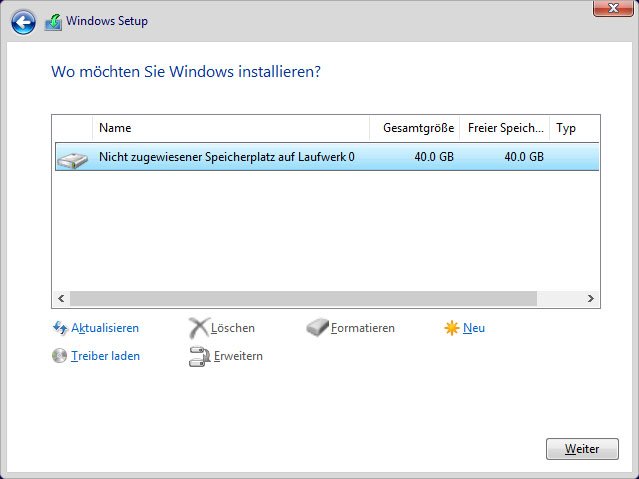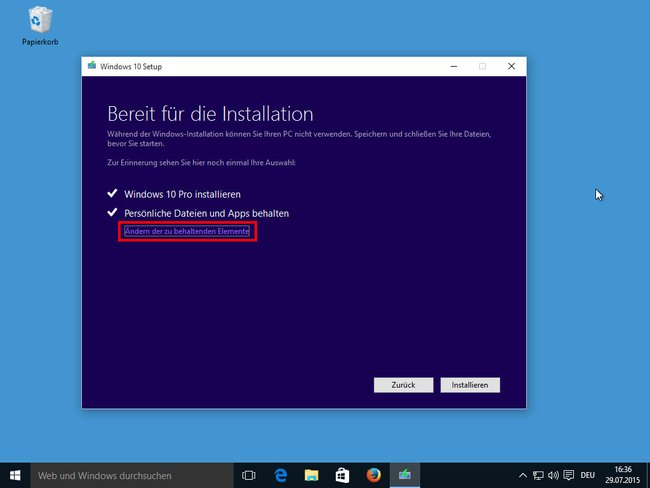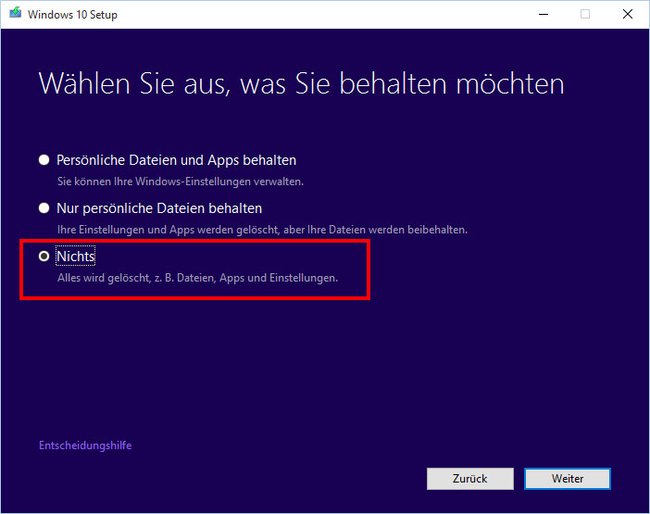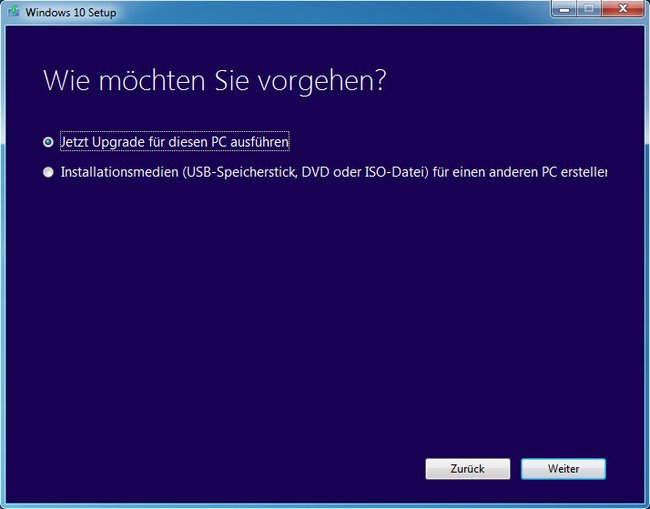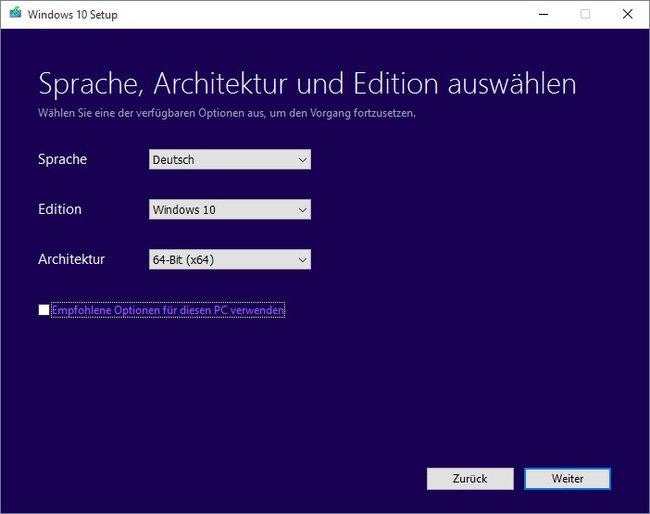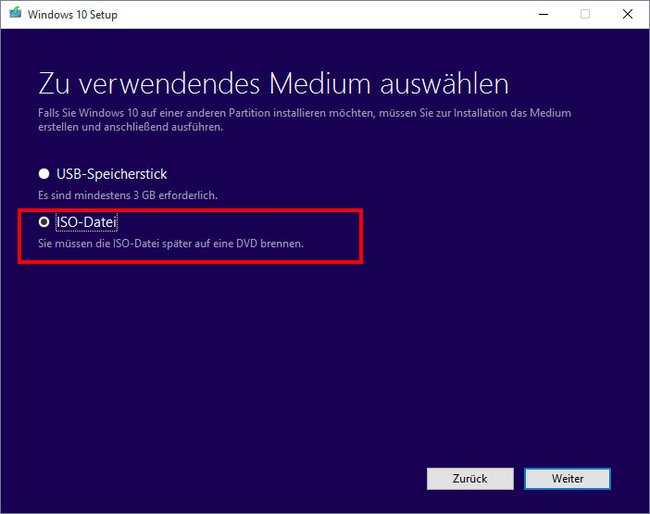Windows 10 lässt sich komplett neu installieren (Clean Install) oder als Upgrade über Windows 7 und Windows 8. Wir zeigen, wie ihr beides macht und das nötige Installationsmedium dafür erstellt.
- 1.Neuinstallation (Clean Install)
- 1.1.Installationsmedium erstellen
- 1.2.Vom Medium booten und installieren
- 2.Upgrade von Windows 7 oder 8 durchführen
- 2.1.Kostenloses Upgrade starten
- 2.2.Mit dem „Media Creation Tool“
- 3.Windows 10: ISO erstellen
- 3.1.Mit „Microsoft Windows and Office ISO Download Tool“
- 3.2.Mit „Media Creation Tool“
Im Video zeigen wir, wie ihr Windows 10 neu installiert:
- Bevor ihr Windows 10 installiert, empfehlen wir vorher ein komplettes Backup eures vorherigen Betriebssystems, sofern vorhanden.
- Hier seht ihr die nötigen Systemanforderungen.
- Nach der Neuinstallation belegt Windows 10 in etwa 10-20 GB Speicherplatz, eure Festplatte sollte aber mindestens um die 128 GB Speicherplatz haben.
- Auch benötigt ihr einen Product-Key von Windows 7, 8 oder Windows 10.
Neuinstallation (Clean Install)
Installationsmedium erstellen
Variante 1: Ladet euch das Media Creation Tool von Microsoft herunter. Es erstellt eine aktuelle ISO-Datei oder wahlweise einen bootfähigen USB-Stick, von dem ihr Windows 10 installiert. Wie das geht, seht ihr hier:
Variante 2: Wenn ihr bereits eine ISO-Datei von Windows 10 habt, könnt ihr daraus einen bootfähigen USB-Stick für die Windows-10-Installation erstellen, wie unsere Bilderstrecke zeigt:
Heutzutage installiert man Betriebssysteme meistens ohne CD. Alternativ brennt ihr die ISO-Datei auf eine DVD und startet von dieser das Setup.
Vom Medium booten und installieren
- Legt die Windows-10-DVD ein oder steckt den USB-Stick an den PC.
- Startet Windows neu und bootet von dem Installationsmedium.
![Das Windows-10-Setup ist gestartet]()
Das Windows-10-Setup ist gestartet - Ihr müsst dazu während des Boot-Vorgangs eine beliebige Taste drücken, wenn ihr dazu aufgefordert werdet.
- Unter Umständen müsst ihr dafür im BIOS noch die Boot-Reihenfolge so umstellen, dass erst von CD/USB-Stick gebootet wird.
- Falls das nicht funktioniert, öffnet ihr die DVD oder den USB-Stick in Windows – sofern noch eines auf der Festplatte installiert ist – und klickt doppelt auf die Datei „setup.exe“, um die Installation zu starten.
- Wählt die richtige Sprache aus, klickt auf „Weiter“ und auf „Jetzt installieren“.
![Gebt hier euren Product Key ein]()
Gebt hier euren Product Key ein - Gebt nun den Product Key von Windows 10, 7 beziehungsweise 8 ein. Ansonsten kann es zu Problemen kommen, wenn ihr den Key erst später in Windows eingeben wollt.
![Wählt die zu installierende Windows-Version aus]()
Wählt die zu installierende Windows-Version aus - Wählt im nächsten Schritt die Windows-Version aus, die ihr installieren wollt. In der Regel ist das Windows 10 Home oder Pro.
- Akzeptiert die AGB, sofern ihr damit einverstanden seid, indem ihr ein Häkchen unten setzt.
- Wählt nun „Benutzerdefiniert“ aus.
![Wählt die untere Option]()
Wählt die untere Option - Wenn noch ein altes Windows auf der Festplatte installiert ist, sieht das Ganze so ähnlich wie im Screenshot aus:
![Beide Partitionen gehören zu einer Festplatte mit Windows 7 und können gelöscht werden]()
Beide Partitionen gehören zu einer Festplatte mit Windows 7 und können gelöscht werden - „Laufwerk 0“ ist immer die gleiche Festplatte, „Laufwerk 0 Partition 1“ ist die erste Partition darauf, „Laufwerk 0 Partition 2“ ist die zweite Partition. „Laufwerk 1“ wäre eine andere Festplatte.
- Wenn ihr mehrere Festplatten habt, achtet darauf, nicht die falsche zu löschen! In der Regel ist Windows auf „Laufwerk 0“ installiert und hat noch eine Partition „System-reserviert“ wie ihr im obigen Screenshot seht.
- Wählt in dem Fall beide Partitionen nacheinander aus und klickt jeweils unten auf „Löschen“. Dabei gehen alle Daten auf dieser Festplatte verloren!
![Wählt den nicht zugewiesenen Speicherplatz aus und klickt auf „Weiter“]()
Wählt den nicht zugewiesenen Speicherplatz aus und klickt auf „Weiter“ - Danach wählt ihr „Nicht zugewiesener Speicherplatz auf Laufwerk 0“ in der Liste aus und klickt auf „Weiter“.
- Windows 10 wird nun installiert, danach erfolgt ein Neustart.
Upgrade von Windows 7 oder 8 durchführen
Bis zum 31.12.2017 lässt sich Windows 7 und 8 dank Hilfstechnologien noch gratis auf Windows 10 upgraden. Anhand der folgenden Tabelle könnt ihr schauen, welche Windows-Versionen auf welche Windows-10-Versionen aktualisiert werden:
| Windows 7 | Windows 8 | ||
|---|---|---|---|
| Von | Upgrade auf | Von | Upgrade auf |
| Windows 7 Starter | Windows 10 Home | Windows Phone 8.1 | Windows 10 Mobile |
| Windows 7 Home Basic | Windows 8.1 | Windows 10 Home | |
| Windows 7 Home Premium | Windows 8.1 Pro | Windows 10 Pro | |
| Windows 7 Professional | Windows 10 Pro | Windows 8.1 für Studenten | |
| Windows 7 Ultimate | |||
Von Windows Vista könnt ihr nicht auf Windows 10 aktualisieren.
Kostenloses Upgrade starten
- Startet das Windows-10-Setup anhand dieser Anleitung.
- Im Verlauf des Setups klickt ihr im Fenster „Bereit für die Installation“ unter dem Schriftzug „Persönliche Dateien von Apps behalten“ auf „Ändern der zu behaltenden Elemente“.
Hier stellt ihr ein, dass alles während der Windows-10-Installation gelöscht wird. - Wählt hier die Option Nichts aus, wenn alles gelöscht und nichts übernommen werden soll (z.B. Dateien, Apps und Einstellungen).
Mit der Einstellung „Nichts“ wird alles während der Windows-10-Installation gelöscht. - Folgt den Anweisungen am Bildschirm.
Mit dem „Media Creation Tool“
Diese Methode funktioniert unter Umständen nicht mehr kostenlos:
- Alternativ startet ihr das Media Creation Tool und wählt bei der Installation den Schriftzug „Jetzt Upgrade für diesen PC ausführen“ aus.
- Die erforderlichen Dateien werden dann aus dem Internet heruntergeladen. Das Ganze kann aber ein paar Stunden dauern.
- Des Weiteren benötigt ihr dann unter Umständen einen gültigen Windows-10-Key.
- Nach dem Upgrade könnt ihr innerhalb von 30 Tagen noch ein Downgrade auf das vorherige Betriebssystem durchführen.
Windows 10: ISO erstellen
Alternativ zu einer Installation könnt ihr auch nur eine ISO-Datei von Windows 10 erstellen, um das Betriebssystem später oder auf einem anderen Rechner zu installieren.
Mit „Microsoft Windows and Office ISO Download Tool“
Mit dem Microsoft Windows and Office ISO Download Tool könnt ihr ganz bequem jede Art von ISO-Datei von Windows 7, 8, 10 und den Office-Suiten herunterladen. Microsoft hat immer mal aktualisierte ISO-Dateien von Windows 10 bereit gestellt. Ihr könnt aber auch eure eigene Windows-10-ISO erstellen.
Mit „Media Creation Tool“
- Downloadet und startet das Media Creation Tool von Microsoft.
- Der Setup-Assistent startet und fragt: „Wie möchte Sie vorgehen?“ Wählt die Option „Installationsmedien für einen anderen PC erstellen“ und klickt auf „Weiter“.
- Im nächsten Schritt könnt ihr die Sprache, die Windows-Version beziehungsweise Edition, und die Architektur auswählen. Wenn ihr diese Einstellungen ändern wollt, entfernt ihr das Häkchen bei „Empfohlene Optionen für diesen PC verwenden“. Stellt die jeweiligen Dropdown-Menüs dann korrekt ein – beispielsweise Deutsch, Windows 10, 64-Bit – und klickt auf „Weiter“.
Media Creation Tool: Hier wählt ihr Sprache, Edition und Architektur der ISO-Datei mit Windows 10 aus. - Bei „Zu verwendendes Medium auswählen“ aktiviert ihr die Option „ISO-Datei“. Klickt auf „Weiter“.
- Wählt den Speicherort für die ISO-Datei von Windows 10 aus und klickt auf den Button „Speichern“.
- Der Assistent lädt jetzt Windows 10 herunter und erstellt die ISO-Datei. Der Vorgang kann eine Weile dauern.
Media Creation Tool: Wählt hier die ISO-Datei aus.
Hat dir der Beitrag gefallen? Folge uns auf WhatsApp und Google News und verpasse keine Neuigkeit rund um Technik, Games und Entertainment.