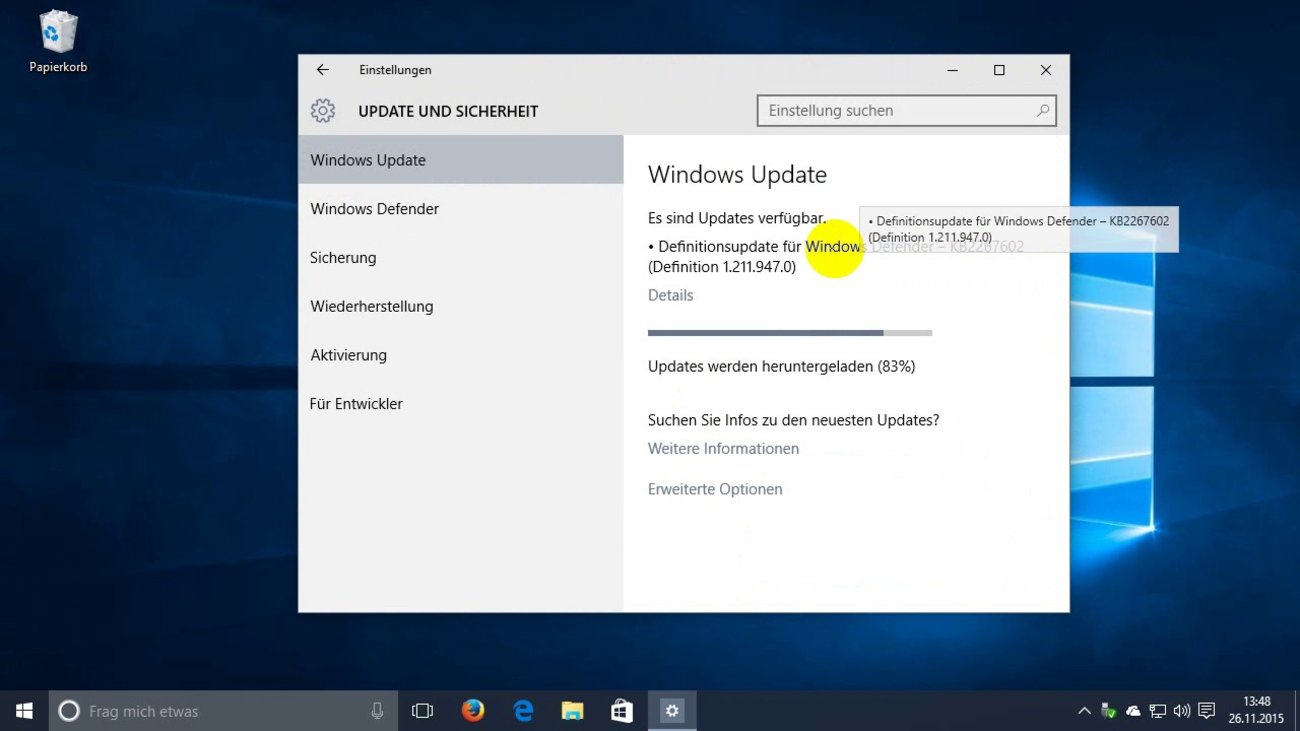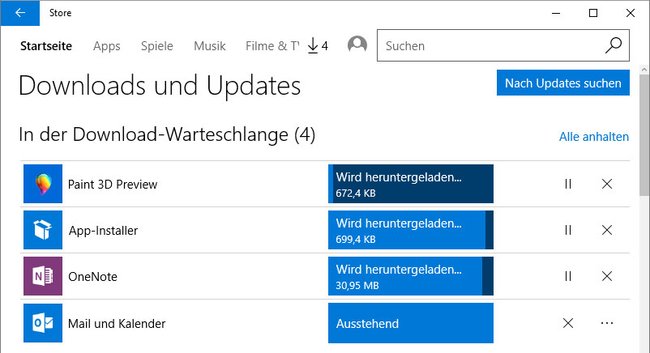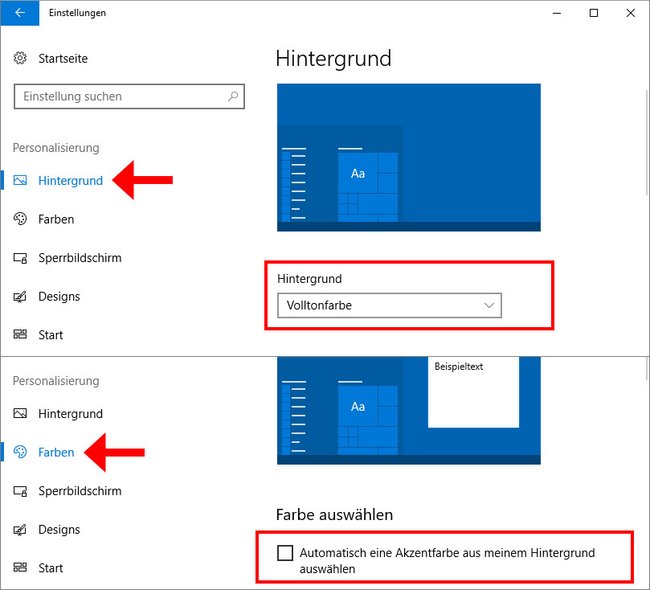In Windows 10 habt ihr vielleicht den Prozess „Windows Shell Experience Host“ bemerkt. Er kann sehr stark die CPU und auch den Arbeitsspeicher (RAM) auslasten. Wir zeigen euch, wie ihr das behebt und warum ihr den Prozess nicht deaktivieren oder deinstallieren solltet.
Windows Shell Experience Host – Was ist das?
Der Prozess „Windows Shell Experience Host“ gehört mit zu den offiziellen Windows-Prozessen – es ist also kein schädliches Programm und kein Virus. Er ist für die Anzeige der Benutzeroberfläche und der Farben unter Windows verantwortlich. Ihr solltet ihn also nicht dauerhaft beenden oder deaktivieren. Wenn ihr den Prozess im Taskmanager beendet, wird er kurz danach automatisch neu gestartet.
Allerdings kann der Prozess eine Menge CPU und Arbeitsspeicher (RAM) belegen (Standard sind etwa 100 bis 200 MB). Wenn der Prozess permanent mehr Speicher benötigt und auch die CPU-Auslastung immer über 30 Prozent liegt, kann ein Problem vorliegen. Was kann man also dagegen tun?
Windows Shell Experience Host mit hoher CPU- und RAM-Auslastung
Wenn der Prozess permanent die CPU und den RAM auslastet, geht wie folgt vor:
- Installiert Windows- und App-Updates, sofern vorhanden. Zweites erledigt ihr im Windows Store. Klickt oben auf euer Konto-Symbol und wählt Downloads und Updates aus.
Hier werden App-Updates im Windows Store installiert. - Öffnet die Windows-Einstellungen mit den Tasten Windows + i.
- Klickt auf Personalisierung, Hintergrund.
- Wählt im Dropdown-Menü bei Hintergrund statt Diashow den Eintrag Volltonfarbe aus.
- Im Menüpunkt Farben entfernt ihr das Häkchen bei: Automatisch eine Akzentfarbe aus meinem Hintergrund auswählen.
Hat dir der Beitrag gefallen? Folge uns auf WhatsApp und Google News und verpasse keine Neuigkeit rund um Technik, Games und Entertainment.