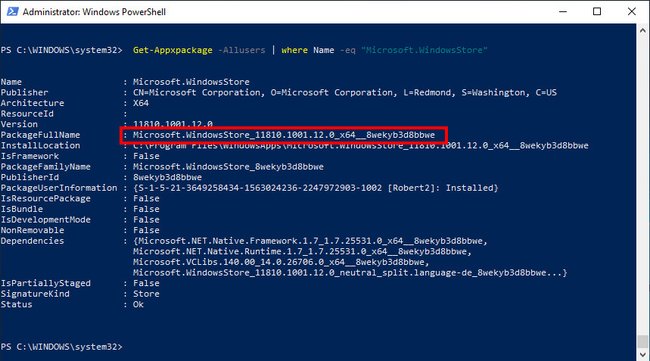In Windows 10 oder 11 könnt ihr den Windows Store neu installieren, wenn die App nicht mehr richtig funktioniert. Dazu benutzt ihr die PowerShell-Eingabe und einige Befehle. Wir führen euch Schritt für Schritt durch den Vorgang und zeigen, wie ihr den Windows Store neu aufsetzt.
Falls ihr Probleme beim Öffnen des Windows Stores habt, müsst ihr die App nicht direkt neu installieren. Werft erst einmal einen Blick in den Artikel Windows Store funktioniert nicht: Lösung und prüft, ob ihr das Problem mit den dort beschriebenen Methoden beheben könnt. Ist das nicht der Fall, könnt ihr den Store sonst neu installieren.
Zuerst nach Updates suchen
Oft behebt Microsoft die Windows-Store Probleme über ein Update. Sucht also zunächst nach Windows-Updates und installiert sie. Falls der Windows-Store danach immer noch nicht funktioniert, installiert ihr ihn über die PowerShell neu.
Windows Store neu installieren
- Drückt die Tastenkombination [Windows] + [R], um das Ausführen-Fenster zu öffnen.
- Tippt dort powershell ein, aber bestätigt noch nicht.
- Haltet nun die Strg- und Umschalt-Taste gedrückt, während ihr [Enter] drückt, um die PowerShell mit Administratorrechten zu öffnen.
- Bestätigt den Hinweis „Möchten Sie zulassen, dass durch die App Änderungen vorgenommen werden“ mit „Ja“.
- Gebt den Befehl
Get-Appxpackage -Allusers | where Name -eq "Microsoft.WindowsStore"in die PowerShell ein und bestätigt mit [Enter].Kopiert euch den Teil in die Zwischenablage. (Bildquelle: GIGA) - Merkt euch die komplette Bezeichnung in der Zeile nach „PackageFullName“ oder markiert und kopiert sie euch mit der Tastenkombination [Strg] + [C] in die Zwischenablage. In unserem Beispiel lautet der komplette Eintrag Microsoft.WindowsStore_11810.1001.12.0_x64__8wekyb3d8bbwe.
- Gebt jetzt den folgenden Befehl in die PowerShell ein:
Add-AppxPackage -register "C:\Program Files\WindowsApps\***\AppxManifest.xml" -DisableDevelopmentMode - Statt der drei Sternchen *** gebt ihr den Windows-Store-Eintrag ein, den ihr euch eben gemerkt habt.
- Der ganze Befehl sieht für unser Beispiel so aus:
Add-AppxPackage -register "C:\Program Files\WindowsApps\Microsoft.WindowsStore_11810.1001.12.0_x64__8wekyb3d8bbwe\AppxManifest.xml" -DisableDevelopmentMode - Anschließend installiert Windows den Windows-Store neu und ihr könnt wie gewohnt Apps und Spiele herunterladen.
Windows-Store neu installiert, geht aber immer noch nicht
Falls trotz der obigen Anleitung immer noch Probleme auftauchen, sind hier noch ein paar Tipps:
- Prüft, ob ihr mit dem richtigen Benutzer angemeldet seid und ihr das richtige Benutzerkonto verwendet.
- Eventuell müsst ihr den Benutzer wechseln, um Zugriff zum Windows Store zu bekommen.
- Schaut hier, falls sich nur einzelne Apps nicht herunterladen lassen.
- Weitere allgemeine Tipps findet ihr in diesem Artikel: Windows 10 Store: Apps installieren und deinstallieren.
- Als allerletzte Möglichkeit könnt ihr Windows auf die Werkseinstellungen zurücksetzen (Anleitung: Windows 11 | Windows 10) – allerdings werden damit alle Einstellungen von Windows zurückgesetzt.
Falls etwas bei euch weiterhin nicht funktioniert, schreibt es uns gerne in den Kommentarbereich unterhalb dieses Artikels. Wir können dann gemeinsam versuchen, eine Lösung für das Problem zu finden.
Hat dir der Beitrag gefallen? Folge uns auf WhatsApp und Google News und verpasse keine Neuigkeit rund um Technik, Games und Entertainment.