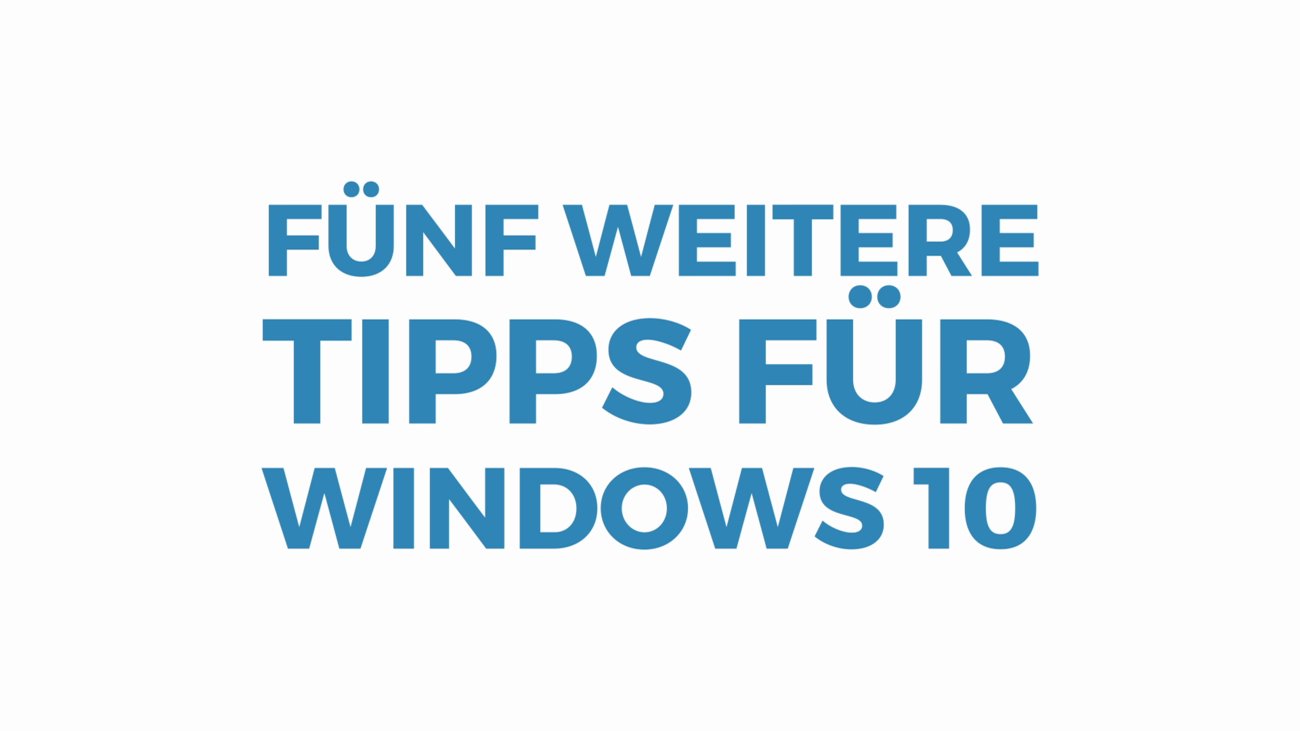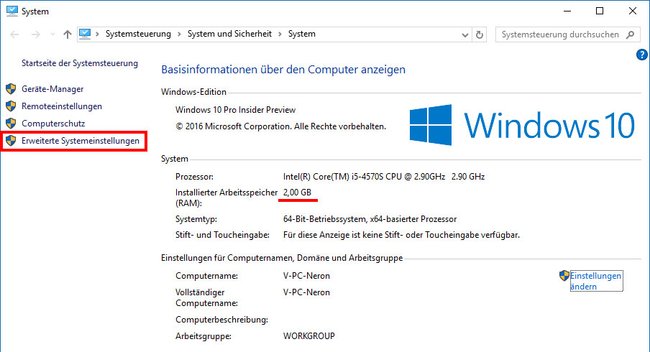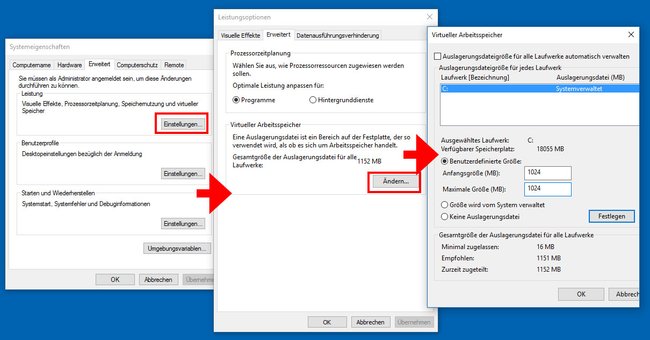Windows speichert bestimmte Dateien in der Auslagerungsdatei, unabhängig von der Größe eures Arbeitsspeichers. Die Auslagerungsdatei auf der SSD oder Festplatte liest Windows 10, 7 oder 8 aber bedeutend langsamer als den RAM. Wir zeigen euch, wann und wie ihr die Auslagerungsdatei anpassen und ändern solltet.
Video-Tutorial | 5 Profi-Tipps für Windows 10
Windows 10, 7, 8: Auslagerungsdatei ändern & deaktivieren
Die Auslagerungsdatei in Windows 10, 7 oder 8 ist dafür da, schnell auf bestimmte Informationen zugreifen zu können. Windows speichert solche Informationen vor allem dann, wenn der Arbeitsspeicher zu klein ist, aber eben auch, wenn der RAM locker ausreicht.
Wir empfehlen an dieser Stelle nicht, die Auslagerungsdatei komplett zu deaktivieren, da hierdurch bestimmte Programme nicht mehr funktionieren könnten. Falls ihr aber 8 GB oder mehr Arbeitsspeicher in eurem PC-System verbaut habt, könnt ihr die Auslagerungsdatei in ihrer Größe begrenzen, damit Windows mehr mit dem RAM und dadurch auch schneller arbeitet. Im Folgenden zeigen wir auch, wie ihr die Größe eures RAM-Speichers herausfindet:
- Drückt die Tastenkombination Windows + Pause.
- Im sich öffnenden Fenster seht ihr euren Arbeitsspeicher unter der Überschrift System neben Installierter Arbeitsspeicher (RAM).
Windows 10: Hier seht ihr, wie viel Arbeitsspeicher (RAM) ihr habt. - Klickt links auf den Schriftzug Erweiterte Systemeinstellungen.
- Klickt nun im neuen Fenster im Tab Erweitert unter der Überschrift Leistung auf den Button Einstellungen.
- Öffnet im neuen Fenster erneut den Tab Erweitert und klickt auf den Button Ändern... .
Windows 10: Hier stellt ihr die Größe der Auslagerungsdatei ein oder deaktiviert sie. - Entfernt oben das Häkchen bei Auslagerungsdateigröße für alle Laufwerke automatisch verwalten.
- Wählt in der Liste euer Laufwerk C aus und darunter die Option Benutzerdefinierte Größe.
Hinweis: Wenn ihr keine Auslagerungsdatei anklickt, wird sie deaktiviert. - Wenn ihr mehr als 8 GB RAM habt, könnt ihr bei Anfangsgröße (MB) und Maximale Größe (MB) die Zahl 1024 eintippen. Dadurch ist die Auslagerungsdatei 1 GB groß.
- Windows wird also nur noch Daten von maximal 1 GB auslagern. Ansonsten wird der RAM genutzt.
Windows 7, 8, 10: Auslagerungsdatei – Wie groß sollte sie sein?
Es gibt auch die Faustregel, dass die Auslagerungsdatei von Windows etwa das 1,5-fache des RAMs betragen sollte. Bei 8 GB wäre die Auslagerungsdatei dann 12 GB groß. Daher halten wir diese Regel für übertrieben. Vor allem da durch eine sehr große Auslagerungsdatei auch viel Speicherplatz auf SSDs verloren geht.
Am besten ihr probiert verschiedene Auslagerungsdatei-Größen aus, um zu sehen, welche Variante für euch gut funktioniert. Wir haben die Erfahrung gemacht, dass Systeme mit genügend RAM hervorragend mit einer Auslagerungsdatei von 1 GB Größe funktionieren. Im Zweifelsfall könnt ihr natürlich immer Windows die Verwaltung der Auslagerungsdatei überlassen. Systemtuner legen diese Option aber gerne selbst fest, um Windows 10 schneller zu machen.
Hat dir der Beitrag gefallen? Folge uns auf WhatsApp und Google News und verpasse keine Neuigkeit rund um Technik, Games und Entertainment.