Manchmal braucht man eine exakte Computerzeit. Zum Beispiel bei Internetauktionen. Aber auch so ist es besser, wenn der PC nicht der Bürouhr hinterherhinkt. Mit dem richtigen Zeitserver beziehen wir atomuhrgenaue Zeit direkt aus dem Internet. So geht's
Es ist gar nicht so bekannt, dass unsere Computer sich mit hochgenauen Zeitservern über das Internet synchronisieren können. So bietet beispielsweise die Physikalisch-Technische Bundesanstalt in Braunschweig mehrere Schnittstellen zur dortigen Atomuhr. Den Zeitserver können wir kontaktieren, um uns eine millisekundengenaue Zeitangabe geben zu lassen, um damit automatisch unsere Computeruhr unter Windows zu stellen.
Zeitserver aussuchen
Es gibt verschiedene Zeitserver auf der Welt, die einen offenen Zugang zu ihrem Zeitsignal bieten. Allein in Deutschland ist die Auswahl schon ziemlich groß. Aber auch die Schweiz und Österreich sind vertreten. Letztlich ist es sogar egal, ob wir beispielsweise einen Zeitserver an einer Universität in den USA aussuchen, da sich unsere Computerzeit aus dem Zeitsignal und der zugeordneten Zeitzone zusammensetzt. Windows würde sich also die Zeit mit US-Stempel abholen und sie sofort korrekt in unsere Zeitzone umrechnen. Hier mal eine kleine Tabelle einiger Zeitserver:
| Zeitserver | Adresse |
| PTB Braunschweig | ptbtime1.ptb.de ptbtime2.ptb.de ptbtime3.ptb.de |
| Rechenzentrum Erlangen | ntp0.fau.de ntp1.fau.de ntp2.fau.de ntp3.fau.de |
| Universität Osnabrück | ntps2-1.serv.uni-osnabrueck.de ntps2-2.serv.uni-osnabrueck.de ntps2-3.serv.uni-osnabrueck.de ntps2-4.serv.uni-osnabrueck.de |
| Europäischer Zeitserverpool | 0.europe.pool.ntp.org 1.europe.pool.ntp.org 3.europe.pool.ntp.org 4.europe.pool.ntp.org |
| Deutscher Zeitserverpool | de.pool.ntp.org |
Diese Adressen eignen sich nicht, um sie mit dem Browser zu besuchen und sich im Internet die genaue Zeit anzusehen. Sie müssen in der Windows-Zeitkonfiguration als Zeitserver eingesetzt werden, um dann automatisch die genaue Zeit zu bekommen. Wie das geht, könnt Ihr als Schritt für Schritt-Anweisung im nächsten Kapitel lesen.
Zeitserver bei Windows einstellen: Schritt für Schritt
Die Zeit sehen wir bei Windows rechts unten in der Taskleiste. Und dort lässt sie sich auch am einfachsten einstellen. Mit einem Klick auf die Uhrzeit öffnen wir die Anzeige von Uhrzeit und Kalender. Dort klicken wir auf den Link „Datum- und Uhrzeiteinstellungen ändern“.

Dann öffnet sich ein Fenster, in dem wir verschiedene Einstellungen vornehmen können. Es hat drei Kartenreiter, von denen der erste mit Datum und Uhrzeit überschrieben ist. Hier können wir u.a. die Zeitzone angeben. Doch uns interessiert der Reiter „Internetzeit“.
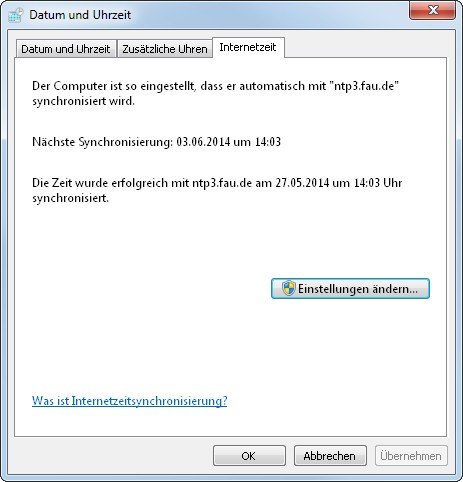
Er enthält den Button „Einstellungen ändern“ der das Ziel unserer Klickerei ist. Denn dort können wir mit einem Haken auswählen, dass wir unseren Rechner automatisch mit einem Zeitserver abgleichen wollen und dann auch auswählen, welchen wir dazu nutzen möchten.
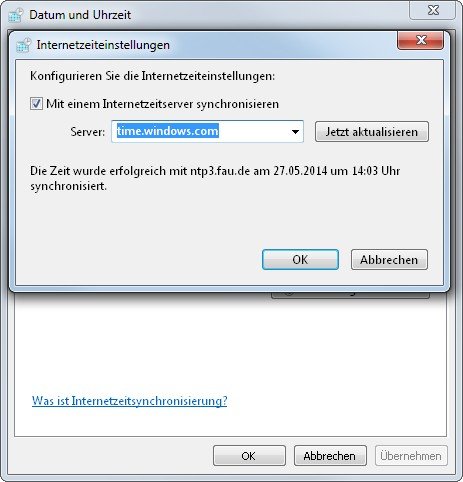
Standardmäßig enthält die Liste bereits einen Zeitserver von Microsoft sowie einige Server des amerikanischen “ National Institute of Standards and Technology“. Dort können wir aber auch unsere eignen Server eintragen und die Zeit gleich abgleichen lassen. Unter Server tragen wir eine der Adressen aus der obigen Liste ein. Dann ein Klick auf „Jetzt aktualisieren“.
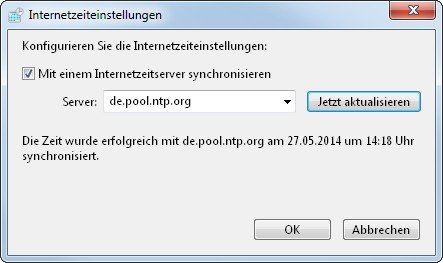
Wenn alles geklappt hat, wurde die Uhr gestellt und wir bekommen eine Fehlermeldung. Wenn ein Zeitserver einmal nicht erreichbar ist, probiert man eben einen anderen. Nun wird das Fenster mit „OK“ geschlossen und wir sehen im vorigen Fenster jetzt auch, wann die nächste automatische Synchronisierung erfolgt. Der Standard ist eine Woche, aber das kann man mit etwas zusätzlicher Arbeit auch anpassen.
Zeitserver-Poll-Intervall anpassen
Um einzustellen, wie häufig ein Zeitserver abgefragt wird, müssen wir uns in die Windows-Registrierdatenbank begeben. Keine Angst, das ist nicht sonderlich schwer. Zuerst starten wir den Registry-editor. Dazu klicken wir auf den Startbutton und wählen dort den Punkt „Ausführen“. Wahlweise geht es noch schneller sogar über die Kombination Windows-Taste / R. Dort geben wir ein regedit und klicken auf OK.
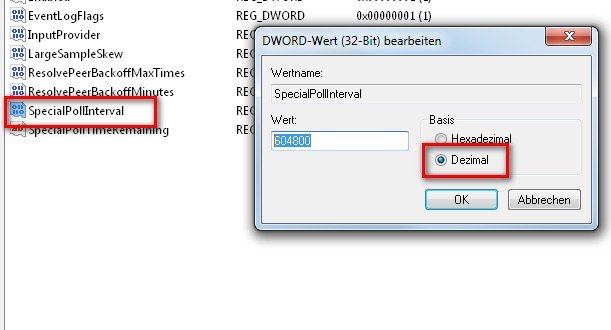
Wir können uns nun durchklicken zu
HKEY_LOCAL_MACHINE\SYSTEM\CurrentControlSet\services\W32Time\TimeProviders\NtpClient
Aber es geht viel schneller, wenn wir einfach mit Strg-F die Suche öffnen und dort nach NtpClient suchen. Wir landen beides Mal an derselben Stelle. Ein Doppelklick auf „SpecialPollInterval“ öffnet ein Fenster, in das wir eingeben können, wie häufig der Computer zum Zeitserver Kontakt aufnimmt. Dort sollten wir zuerst auf „Dezimal“ umstellen. Eingestellter Standard ist der Wert 604800. Das ist ein Wert in Sekunden und umgerechnet sind das genau 7 Tage. Wenn wir nun wollen, dass der Abgleich einmal täglich erfolgt, dann geben wir den Wert 86400 ein. Das sind genau 24 Stunden in Sekunden. Wer es noch exakter braucht, stellt hier kleinere Werte ein.
Hat dir der Beitrag gefallen? Folge uns auf WhatsApp und Google News und verpasse keine Neuigkeit rund um Technik, Games und Entertainment.

