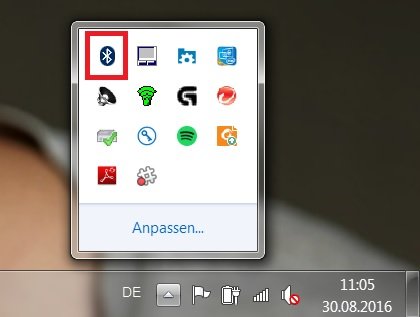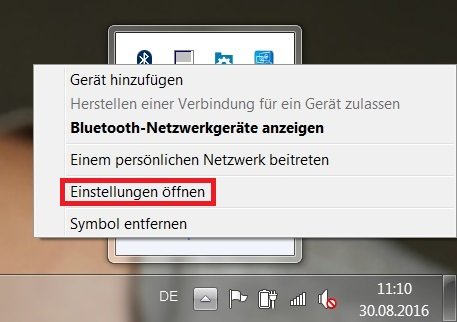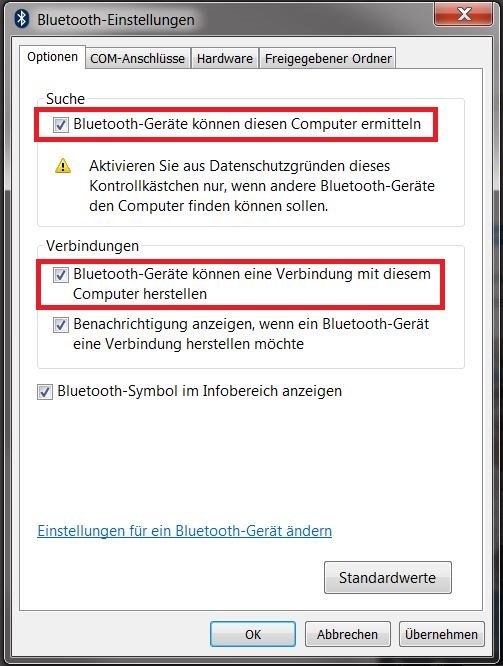Kabellos Musik über Windows 7 per Bluetooth-Lautsprecher hören oder eine Datei empfangen – die Funktechnik ist einfach praktisch. Bevor man den Rechner über Bluetooth mit anderen Geräten verbindet, muss man zunächst sicher gehen, dass Bluetooth aktiviert ist und die Option gegebenenfalls einschalten. Wie das unter Windows 7 funktioniert, erklärt dieser Artikel.
Wollt ihr eure Bluetooth-Kopfhörer, Bluetooth-Headset, euer Smartphone oder ein anderes Gerät mit Windows 7 per Bluetooth verbinden, muss euer Rechner zu diesem sogenannten Bluetooth-Pairing fähig sein und die geeignete Bluetooth-Software an Bord sein. Was ihr zu den Einstellungen, Treibern (driver) und zu Bluetooth unter Microsoft Windows 7 wissen solltet, erfahrt ihr nachfolgend.
Rechner mit integrierter Bluetooth-Schnittstelle
Die meisten neuen Rechner sind mit einer integrierten Schnittstelle für Bluetooth ausgestattet. Dann kann das drahtlose Übertragen per Tastendruck auf dem Rechner aktiviert werden. Ist Bluetooth aktiviert, lassen sich beispielsweise Dateien übertragen oder ihr könnt Eingaben per Bluetooth-Tastatur tätigen.
Bei manchen Rechnern findet sich ein spezielles Bluetooth-Symbol, bei anderen ist Bluetooth zusammen mit WLAN auf einer Taste hinterlegt. In der Regel findet man das entsprechende Symbol in der obersten Tastaturzeile auf einer der Funktionstasten. Mit einem Klick darauf wird Bluetooth bei Windows 7 aktiviert, sodass Bluetooth-Geräte verbunden werden können.
Bluetooth nachrüsten
Verfügt der Rechner nicht über eine eingebaute Bluetooth-Schnittstelle, könnt ihr einen Bluetooth-Stick kaufen, die es schon für wenige Euros gibt (z.B. bei Amazon). Dieser wird in einen USB-Steckplatz gesteckt. Auch in diesem Fall muss Bluetooth vor der Nutzung aktiviert werden. Statt per Tastendruck dann per Software.
Hier findet ihr die besten Preise für aktuelle Bluetooth-Lautsprecher:
Bluetooth aktivieren über Software
Wer das Bluetooth-Symbol aus seiner Tastatur nicht findet oder Bluetooth nachgerüstet hat, geht folgendermaßen vor:
- Klicke auf das Windows-Symbol und gebe über das Suchfeld “Bluetooth“ ein. Es erscheint das entsprechende Programm in den Suchergebnissen.
- Nach einem Klick darauf wird das Bluetooth-Symbol meist in der Startleiste angezeigt. Öffne das Kontextmenü über den Rechtsklick und wähle “Aktivieren“.
Wollt ihr Bluetooth einrichten und euren PC für den Funk-Datenverkehr mit anderen freigeben, geht das wie folgt:
- Klickt in der Startleiste rechts auf das Bluetooth-Symbol. Seht ihr es nicht eingeblendet, klickt auf den kleinen Pfeil nach oben.
- Jetzt öffnet sich ein Menü mit Icons – darunter auch das blau-weiße Bluetooth-Zeichen.
![Bluetooth_Win7]()
- Ihr könnt per Klick auf „Gerät hinzufügen“ direkt eine Verbindung mit einem bestimmten Bluetooth-Gerät herstellen oder, wenn ihr auch für künftige Anmeldungen vom Rechner auf verschiedene Geräte zugreifen wollt, die Einstellungen öffnen.
![Bluetooth_Win7_2]()
- Aktiviert in den Bluetooth-Optionen den ersten Haken, damit euer Rechner von den Bluetooth-Devices gefunden werden kann, wenn sie den Bluetooth-Suchlauf starten. Aktiviert den Haken unter Verbindungen, damit diese Geräte wie Bluetooth-Headset oder Bluetooth-Lautsprecher eine Verbindung mit eurem PC herstellen können.
![Windows 7 Bluetooth Einstellungen]()
Sollte euch das Icon nicht angezeigt werden, erfahrt ihr bei uns auch, wie ihr die Bluetooth-Software unter Windows 7, 8 Vista oder XP installieren könnt.
Diese vier einfachen Tipps und Tricks für Windows 7 erleichtern euch den Alltag:
Windows 7: Bluetooth ausschalten
Zum Ausschalten der Bluetooth-Funktion bei Windows 7 gehst du in die Startleiste, klickst das Bluetooth-Symbol erneut an. Nach einem Rechtsklick wählst du die Option “Deaktivieren“. Ist Bluetooth hinter einer Taste hinterlegt, genügt oft ein Klick darauf.
Natürlich wird Bluetooth auch von Windows 8 und Windows 8.1 unterstützt. An anderer Stelle haben wir erklärt, wie man unter Windows 8 Bluetooth einrichten, aktivieren und ausschalten kann, und analog am Laptop.
Wie ihr unter Windows 10 Bluetooth aktivieren könnt, lest ihr in einem anderen Artikel.
Mit den aktuellen Treibern sollte es kein Problem sein, Geräte per Bluetooth mit dem Windows-7-Rechner zu verbinden. In der Praxis stecken hier aber so einige Tücken. Nutzt ihr Bluetooth an eurem PC? Habt ihr noch weitere Tipps für unsere Leser? Schreibt es in die Kommentare.
Hat dir der Beitrag gefallen? Folge uns auf WhatsApp und Google News und verpasse keine Neuigkeit rund um Technik, Games und Entertainment.