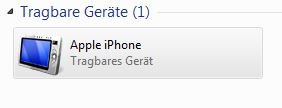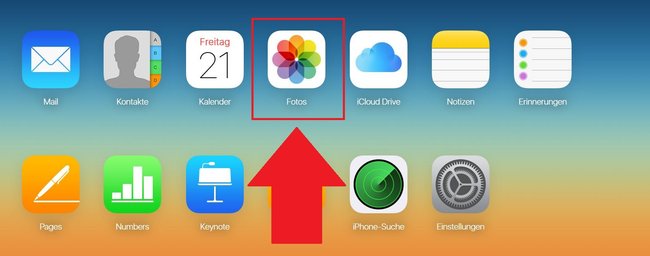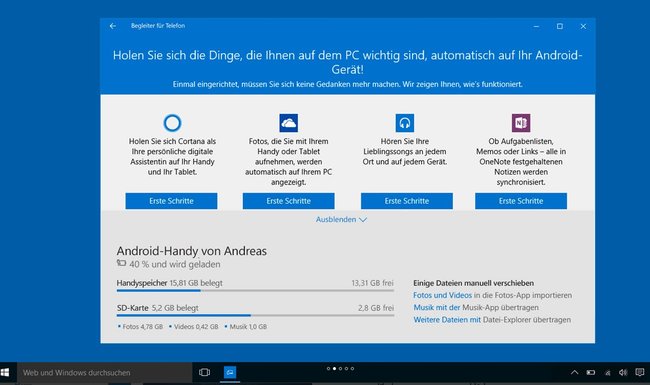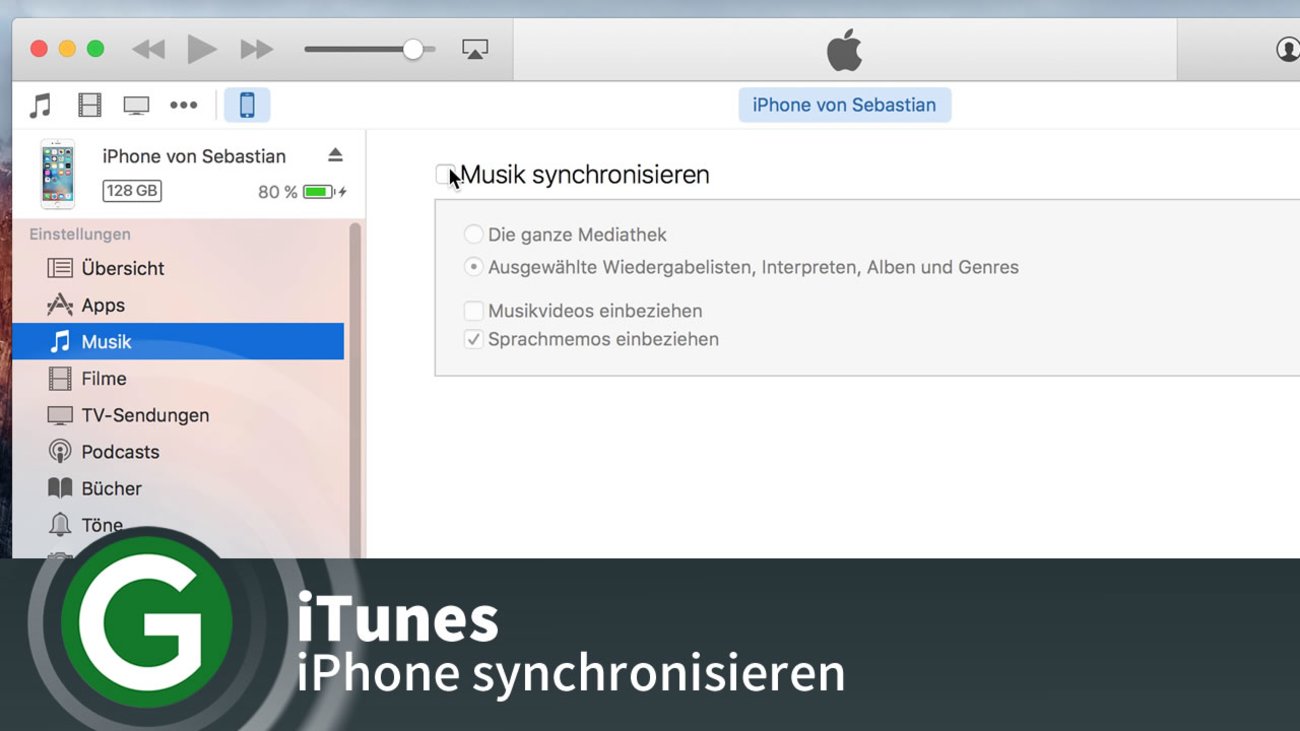Wer ein iPhone oder iPad hat, aber sonst einen Windows-PC nutzt, wird das Problem kennen: Wie bekommt man iPhone-Fotos schnell und einfach auf die Computer-Festplatte? In unserem Artikel lernt ihr alle Methoden kennen.
Das Video zeigt die wichtigsten Infos, um Fotos von iOS-Geräten auf den PC zu übertragen:
Tipp: Fotos, Filme und mehr sichert ihr unterwegs mit dem iFlashDrive USB-Speicherstick mit Lightning-Anschluss:
Mit folgenden Methoden könnt ihr Fotos vom iPhone oder iPad auf den PC übertragen:
So übertragt ihr iPhone- oder iPad-Fotos per Windows-Explorer auf den PC
Diese Methode funktioniert ohne iTunes:
- Schließt das iPhone oder iPad mit einem USB-Kabel an den PC an.
- Windows installiert die benötigten Treiber automatisch.
- Sollte auf eurem iPhone/iPad eine Meldung erscheinen, bestätigt sie mit „Zulassen“.
- Am PC drückt ihr die Tastenkombination [Windows] + [E], um den Windows-Explorer zu öffnen.
- Unter „Geräte und Navigation“ beziehungsweise unter „Tragbare Geräte“ seht ihr einen neuen Eintrag. Klickt ihn an.
![windows-iphone]()
- Öffnet nun den Ordner „DCIM“, in dem alle eure Fotos gespeichert sind.
- Markiert eure Fotos mit der Maus und kopiert sie per Drag-and-Drop auf den PC.
iPhone-Fotos auf den PC übertragen – mit der iCloud
Hier ist unsere Kurzanleitung als Bilderstrecke:
Die iCloud ist die Standard-Methode, um Fotos vom iPad oder iPhone auf den PC zu übertragen. Habt ihr den Cloudspeicher für euer iPhone aktiviert, synchronisiert er alle Fotos automatisch und legt sie in der Cloud ab. Ihr müsst bei dieser Methode nicht einmal euer iOS-Gerät mit dem PC verbinden. Zunächst müsst ihr euch aber bei der iCloud anmelden, sofern noch nicht geschehen. Anschließend aktiviert ihr auf dem iPhone die Option zur Datenübertragung. Das geht folgendermaßen:
- Öffnet auf dem iPhone die Einstellungen.
- Navigiert hier zum Untermenü iCloud > Fotos.
- Stellt den Schalter bei iCloud-Fotomediathek auf grün.
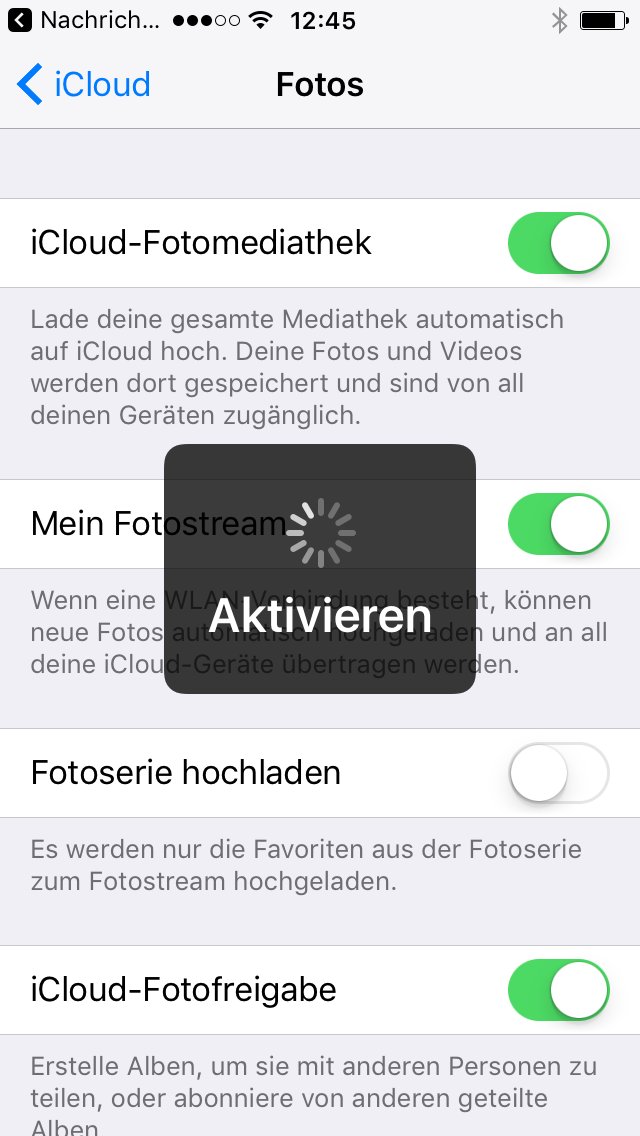
Wartet, bis alle Fotos auf dem Smartphone mit der iCloud synchronisiert wurden. Je nachdem, wie viele Bilder ihr auf dem iPhone habt, dauert das eine Weile. Wenn das fertig ist, übertragt ihr die Fotos wie folgt:
- Ruft am PC die Webseite der iCloud im Browser auf.
- Loggt euch mit eurer Apple-ID und eurem Passwort ein.
- Öffnet die Fotos in der iCloud, wo ihr alle eure Fotos seht.
- Klickt am oberen Bildschirmrand auf „Fotos wählen“.
- Markiert alle Fotos, die ihr herunterladen möchtet.
- Klickt abschließend in der blauen Leiste auf das Wolken-Symbol „Laden“ und wählt den Speicherort auf dem PC aus.
iPhone-Bilder und -Videos importieren mit Windows-10-App
Wenn ihr Windows 10 verwendet, müsst ihr nicht zwingend die iCloud nutzen. Alternativ nutzt ihr die Windows-10-App „Ihr Smartphone“ (früher: „Begleiter für Telefon“). Sie hilft euch, eure Fotos und andere Daten mit dem PC zu synchronisieren. Einmal eingerichtet, werden Fotos automatisch mit dem PC verknüpft. Macht ihr unterwegs schöne Fotos, sind sie schon auf dem Rechner, wenn ihr nach Hause kommt.
Die App ist in Windows 10 ab dem Oktober-Update 2018 vorinstalliert. Ihr könnt sie ansonsten im Windows-Store herunterladen. Hier geht es zur Anleitung: Windows 10 mit Handy verbinden.
Der Klassiker: iPhone-Fotos mit iTunes übertragen
Wenn ihr ein iPhone besitzt, müsst ihr in der Regel auch iTunes nutzen, um Medieninhalte zu synchronisieren. Das geht so:
- Verbindet das iPhone oder iPad mit dem PC und öffnet iTunes.
- In iTunes klickt ihr auf das Symbol des angeschlossenen Geräts.
- Klickt in der Übersicht auf Fotos und setzt ein Häkchen bei „Fotos synchronisieren“.
- Befinden sich eure Fotos in einem oder mehreren Ordner(n), wählt die gewünschten Ordner aus, um die Fotos zu synchronisieren und klickt auf „Anwenden“.
- Die Fotos werden nun zwischen iPhone und PC abgeglichen und auf den PC übertragen.
Hier geht es zur detaillierte Anleitung für PC und Mac:
Schaut euch im Video an, wie ihr iTunes mit dem iPhone synchronisieren könnt:
Online-Dienste zur Foto-Übertragung nutzen
Neben den herkömmlichen Wegen könnt ihr aber auch Online-Dienste nutzen, um die Fotos auf den PC zu übertragen:
Habt ihr nur wenige Bilder, die ihr übertragen wollt, könnt ihr sie auch per E-Mail verschicken. Apple macht es allerdings immer schwieriger, ihre Geräte mit anderen Ökosystemen wie Windows oder Linux zu verknüpfen. Unter Umständen bleibt euch also nur der Weg über iCloud oder iTunes.
Hat dir der Beitrag gefallen? Folge uns auf WhatsApp und Google News und verpasse keine Neuigkeit rund um Technik, Games und Entertainment.