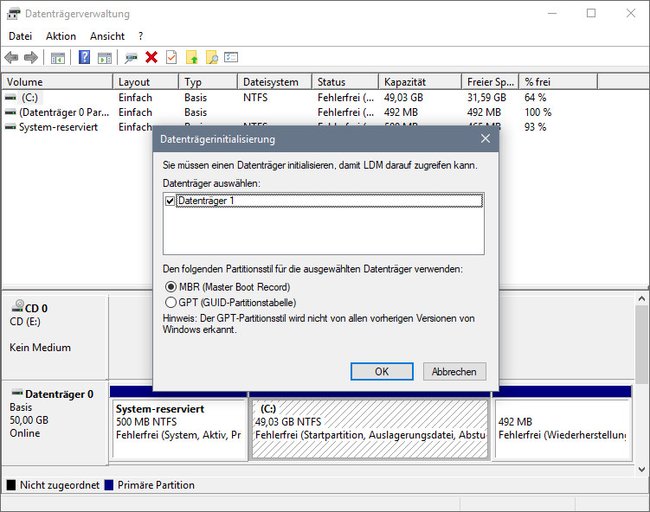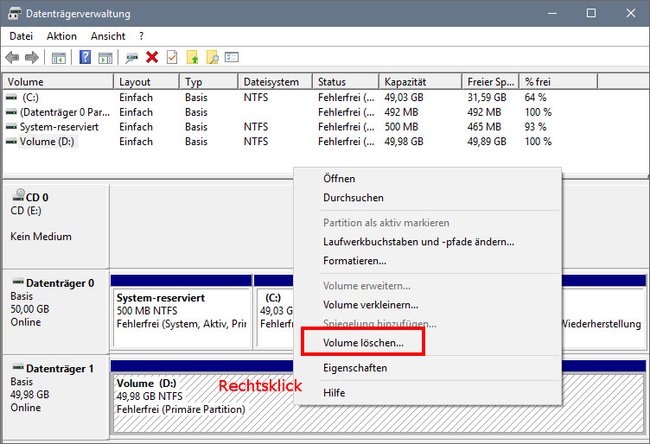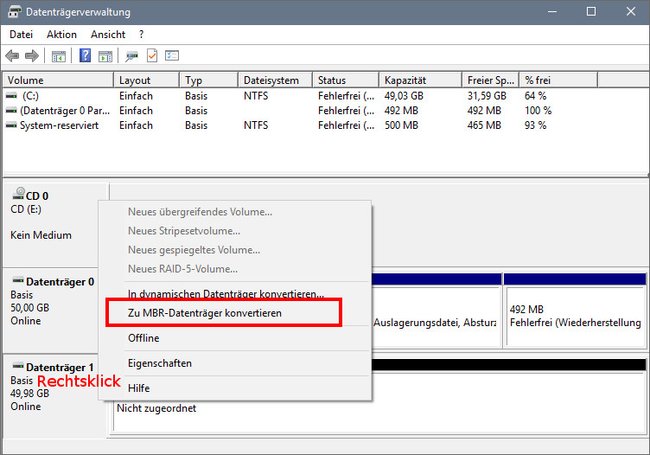Ihr wollt Windows 7 installieren, habt aber das Problem, dass ihr eure Festplatte nicht verwenden könnt, da diese eine oder mehrere GPT-Partitionen enthält? Wir zeigen, was ihr dann tun könnt.
Wenn ihr Windows 7 auf einer Festplatte mit GPT-Partitionsstil installieren möchtet, kann es je nach eurem Rechner zu Problemen kommen.
GPT-Partition erstellen: Was ist das und was sind die Vorteile?
Seit der Einführung des UEFI-BIOS nutzen PCs für Festplatten häufig den GPT-Partitionsstil.
- Die Abkürzung GPT steht für „GUID Partition Table“, also GUID-Partitionstabelle. GUID steht wiederum für Globally Unique Identifier, also globaler einzigartiger Kennzeichner.
- GPT ist der Nachfolger von MBR (Master Boot Record) und ein Format, wie Windows den Speicher auf Festplatten einrichtet und partitioniert.
- GPT und MBR haben allerdings nichts mit der Formatierung und dem Dateisystem (NTFS/FAT32) von Festplatten zu tun.
Außerdem gilt:
- GPT und MBR lassen sich nicht auf einer Festplatte kombinieren.
- Eine Umwandlung in das alte MBR-Format empfehlen wir nicht, da dies zu Problemen führen kann.
- Hat ein PC kein UEFI-BIOS, lässt sich Windows auf Festplatten im GPT-Format nicht installieren, geschweige denn booten.
- Ebenso kann man GPT nicht verwenden, wenn man ein 32-Bit-Betriebssystem nutzt.
Ihr müsst in den Fällen also die GPT-Festplatte in eine MBR-Festplatte umwandeln, um Windows 7 zu installieren.
Festplatten-Partitionierung von GPT in MBR umwandeln
Habt ihr ein 32-Bit-System oder kein UEFI-PC, muss die Festplatte im MBR-Format partitioniert werden, um sie nutzbar zu machen.
- Schließt die Festplatte an den PC an.
- Öffnet die Datenträgerverwaltung, indem ihr die Tastenkombination Windows + R drückt, diskmgmt.msc eintippt und Enter drückt.
- Falls Windows bereits nach dem Partitionsstil der neuen Festplatte fragt, wählt MBR aus.
- Andernfalls schaut ihr unten bei der grafischen Darstellung der Festplatten, die mit „Datenträger“ bezeichnet werden, welche Festplatte die ist, die ihr als MBR einrichten möchtet. Ihr erkennt die richtige Festplatte in der Regel anhand ihrer Speicherkapazität.
- Klickt dann neben dem jeweiligen Datenträger mit der rechten Maustaste auf die einzelnen Partitionen und wählt „Volume löschen“ aus, bis alle Partitionen gelöscht sind. Der Speicher wird dann als „Nicht zugeordnet“ angezeigt.
- Klickt nun mit der rechten Maustaste auf die Bezeichnung „Datenträger X“ – das „X“ steht für eure Festplatte – und wählt „Zu MBR-Datenträger konvertieren“ aus.
- Danach klickt ihr mit der rechten Maustaste auf den nicht-zugeordneten Speicher und wählt „Neues einfaches Volume…“ aus. Klickt euch durch den Assistenten einfach mit „Weiter“ durch. Währenddessen könnt ihr noch einen Laufwerksbuchstaben für die neue Festplatte wählen. Ansonsten sind die Voreinstellungen in Ordnung.
- Nun wird die Festplatte von Windows erkannt und ist bereit für den Einsatz oder die Windows-7-Installation.

Lustige Fehlermeldungen – das war wohl nichts:
Booten der Installations-CD über UEFI
Erfüllt euer PC die Voraussetzungen für UEFI, die Installation macht aber trotzdem Probleme, löst ihr das auf folgende Weise:
- Öffnet beim Bootvorgang das BIOS.
- Hier könnt ihr nun die Bootreihenfolge ändern, also welches Laufwerk zuerst nach Betriebssystemen oder Installationen durchsucht und gestartet wird.
- Priorisiert das Laufwerk, welches die Windows-Installations-CD enthält.
- Das Laufwerk sollte zwei Mal vorhanden sein: einmal als „normale“ Version und einmal mit dem Zusatz „UEFI“.
- Wählt die UEFI-Variante aus.
- Der Eintrag muss ganz oben beziehungsweise vorne in der Liste stehen.
Nun sollte die Windows-Installation möglich sein. Falls nicht, schaut hier nach: Windows kann auf dem Datenträger nicht installiert werden.
Falls es Probleme gab oder etwas nicht funktioniert hat, schreibt es uns gerne in die Kommentare. Das gilt auch, falls ihr das Problem auf eine andere Weise lösen konntet, die wir hier in unserer Anleitung nicht abgedeckt haben.
Hat dir der Beitrag gefallen? Folge uns auf WhatsApp und Google News und verpasse keine Neuigkeit rund um Technik, Games und Entertainment.