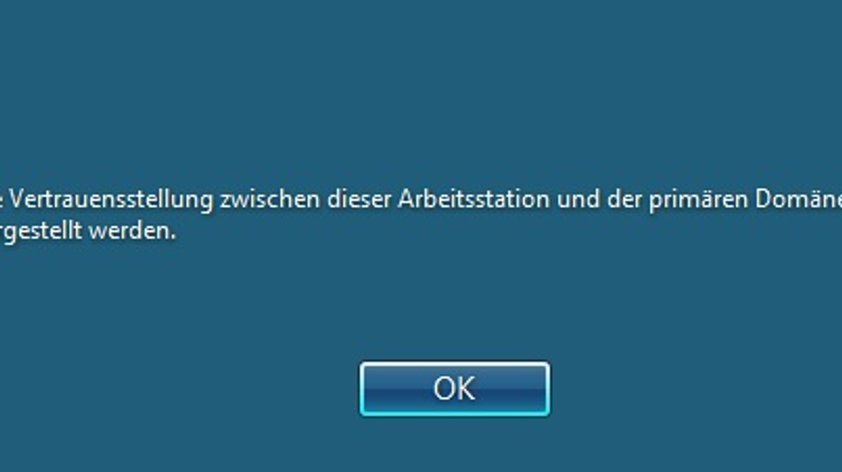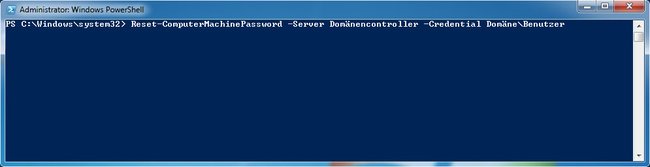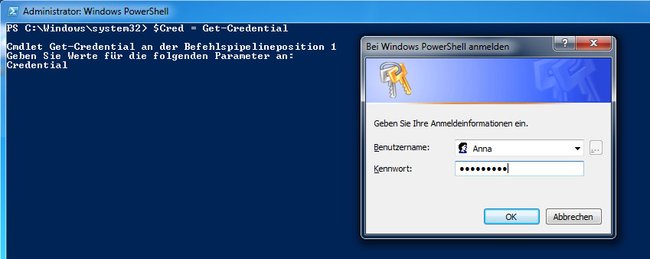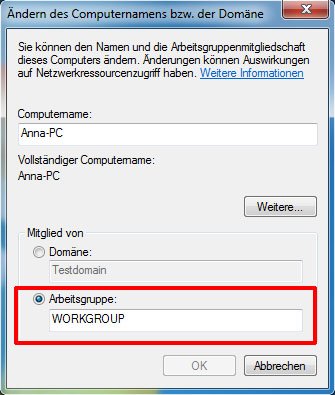Wenn ein Windows-7-Rechner Teil einer Domäne ist, kann beim Login der Fehler erscheinen: „Die Vertrauensstellung zwischen dieser Arbeitsstation und der primären Domäne konnte nicht hergestellt werden.“ Wir zeigen, wie ihr das als Admin schnell beheben könnt.
Fehler: Die Vertrauensstellung zwischen dieser Arbeitsstation und der primären Domäne konnte nicht hergestellt werden
In Windows 7 kann beim Anmelden eines Rechners, der Teil einer Domäne ist, folgende Fehlermeldung auftauchen:
Die Vertrauensstellung zwischen dieser Arbeitsstation und der primären Domäne konnte nicht hergestellt werden.
Lösung – Passwort zurücksetzen
Microsoft rät zwar dazu, den Computer aus der Domäne zu entfernen und wieder aufzunehmen, das ist aber fast nie nötig. Es genügt, wenn ihr das Client-Passwort auf dem Domänencontroller zurücksetzt:
- Meldet euch am betroffenen PC als lokaler Administrator an.
- Öffnet die PowerShell als Administrator.
- Gebt den folgenden Befehl ein, um den Rechner zurückzusetzen:
Reset-ComputerMachinePassword -Server Domänencontroller -Credential Domäne\Benutzer - Startet Windows neu und meldet euch als Domänenbenutzer an.
Falls keine Nutzerabfrage erscheinen sollte oder ein Fehler bezüglich der Credentials erscheint, könnt ihr den Parameter abfragen und in einer Variable speichern, die dann in den Befehl eingebaut wird:
Beispiel:
$Cred = Get-CredentialReset-ComputerMachinePassword -Server Domänencontroller -Credential $Cred
Lösung – Computer von Domäne entfernen und hinzufügen
Alternativ entfernt ihr den Computer von der Domäne und fügt ihn wieder hinzu:
- Meldet euch als lokaler Administrator am betroffen Computer an.
- Drückt die Tastenkombination Windows + Pause.
- Klickt rechts neben dem Computernamen auf den Schriftzug Einstellungen ändern.
- Unter dem Reiter Computername klickt ihr unten rechts auf den Button Ändern... .
![Wählt hier kurzzeitig die Arbeitsgruppe aus]()
Wählt hier kurzzeitig die Arbeitsgruppe aus - Unter Mitglied von wählt ihr Arbeitsgruppe aus, gebt eine Bezeichnung ein und bestätigt mit OK.
- Startet den Rechner neu.
- Öffnet erneut die gleiche Einstellung und aktiviert unter Mitglied von wieder den Punkt Domäne.
- Gebt euren Domänennamen ein und bestätigt mit OK.
- Gebt die Login-Daten des entsprechenden Domänen-Nutzers ein.
- Bestätigt und starten den Rechner neu, wenn aufgefordert.
Hat dir der Beitrag gefallen? Folge uns auf WhatsApp und Google News und verpasse keine Neuigkeit rund um Technik, Games und Entertainment.