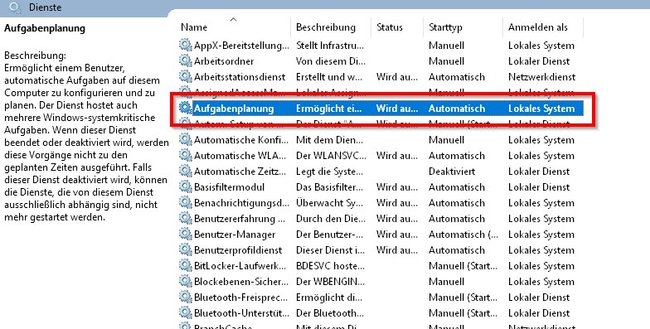Auch in Windows 7 muss man noch die Festplatte defragmentieren, um nicht immer länger auf seine Daten warten zu müssen. Zum Glück gibt es da verschiedene Methoden. Wir haben für euch zusammengestellt, wie ihr in Windows 7 die Festplatte manuell, automatisch und auch bei Problemen und Fehlermeldungen defragmentieren könnt.
Direkt zum Thema
- Defragmentierung starten
- Windows 7 automatisch defragmentieren
- Bei Fehler „Aufgabenplanungsdienst nicht aktiviert“ defragmentieren
- Mit Freeware-Programmen die Festplatte defragmentieren
Die Festplatten zu defragmentieren ist auch heute noch eine der besten Möglichkeiten, eine Platte zu beschleunigen. Um sie in Windows 7 zu defragmentieren, könnt ihr auf ein mitgeliefertes Programm zurückgreifen, das sich sogar zeitgesteuert aktivieren lässt. Alternativ besteht auch die Möglichkeit, kostenlose Programme dafür einzusetzen und dabei auch gleich spezielle Aufräumaktionen durchzuführen. Wenn ihr allerdings die Fehlermeldung „Aufgabenplanungsdienst nicht aktiviert“ bekommt, müsst ihr erst etwas reparieren.
Das Tool CCleaner kann euch helfen, die Festplatte von Datenmüll zu befreien - auch das macht sie schneller:
Die Windows-7-Festplatte defragmentieren – manuell
Windows 7 verfügt über ein eigenes Defragmentierungsprogramm, sodass ihr dafür nicht erst ein anderes suchen müsst. Ihr erreicht es über zwei Wege. Unter „Start → Programme → Zubehör → Systemprogramme“ findet ihr die Defragmentierung im Startmenü. Wahlweise reicht es aber auch, im Desktop-Fenster „Computer“ mit der rechten Maustaste ein Laufwerk anzuklicken, aus dem Kontextmenü „Eigenschaften“ zu wählen und im nachfolgenden Fenster unter „Tools“ die Defragmentierung aufzurufen.
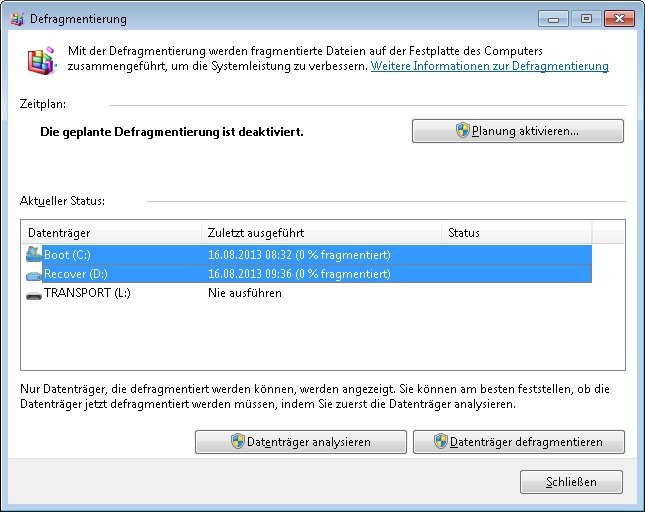
Die Funktionsweise dieses Utilities ist sehr einfach. Im Grunde gibt es nämlich nur die beiden Anweisungen „Datenträger analysieren“ und „Datenträger defragmentieren“. Im ersten Schritt wird die Festplatte daraufhin untersucht, wie stark sie fragmentiert ist und ob Windows 7 sie defragmentieren soll. Dieser Schritt wird automatisch auch vorgeschoben, wenn man gleich den zweiten Schritt wählt. Nur werden in diesem Fall die ausgewählten Laufwerke auch gleich defragmentiert. Am Ende gibt es noch eine relativ nichtssagende Erfolgsmeldung und schon sollten die Festplattenzugriffe wieder schneller erfolgen.
Die Windows-7-Festplatte regelmäßig automatisch defragmentieren
Wenn ihr in Windows 7 unter „Computer“ mit der rechten Maustaste auf ein Laufwerk klickt und dann im Menü „Eigenschaften“ wählt, dann öffnet sich ein Dialog, in dem ihr mit der Festplatte viel machen könnt. Einer der Kartenreiter dort heißt „Tools“ und enthält die Option „Defragmentierung“. Der dazugehörige Button öffnet ein spezielles Menü, mit dem ihr in Windows 7 die Festplatte defragmentieren könnt.
Ein wichtiger Button in diesem Fenster wird schnell übersehen. „Planung aktivieren bzw. Zeitplan konfigurieren“ steht da oben. Und dahinter verbirgt sich das beste Feature dieses Tools. Dort kann man nämlich einstellen, wann Windows 7 die Festplatte fragmentieren soll - automatisch. Wahlweise täglich, wöchentlich oder monatlich kann man hier angeben, welches Laufwerk Windows aufräumen soll und zu welcher Uhrzeit.
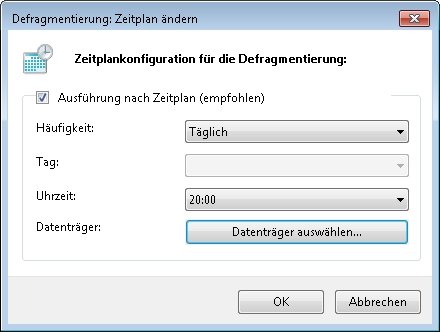
Hat man die Ausführung nach Zeitplanung aktiviert, wird das System zur festgelegten Zeit automatisch tätig und räumt die Laufwerke auf. Natürlich ist hier die Voraussetzung, dass zu dieser Zeit der Rechner läuft. Die Automatik funktioniert nicht so, dass der Auftrag beim nächsten Rechnerstart nachgeholt wird. Aber nutzt man diese Funktion in ausreichend kurzen Intervallen, wird die Windows-7-Festplatte defragmentiert und man muss sich um nichts mehr kümmern.
In unserem Video haben wir noch vier gute Tipps zu Windows 7, die ihr vielleicht noch gar nicht kennt:
Fehlermeldung „Aufgabenplanungsdienst nicht aktiviert“: Wenn Windows 7 nicht defragmentieren will
Wenn sich die Defragmentierung in Windows 7 nicht mehr starten lässt, wird oft gleichzeitig die Fehlermeldung „Aufgabenplanungsdienst nicht aktiviert“ angezeigt. In seltenen Fällen hilft es, nachzugucken, ob der Dienst für die Aufgabenplanung deaktiviert wurde.
Dazu geht ihr folgendermaßen vor:
- Klickt auf dem Desktop mit der rechten Maustaste auf das Icon „Computer“.
- Wählt im Kontextmenü den Punkt „Verwaltung“.
- Im nachfolgenden Fenster klickt auf „Dienste und Anwendungen“, anschließend auf „Dienste“.
- In der Liste der Dienste sucht nach dem Namen „Aufgabenplanung“ und seht dort nach, ob der Dienst ausgeführt und automatisch gestartet wird.
- Falls das nicht der Fall ist, führt einen Doppelklick auf diese Zeile aus.
- Jetzt öffnet sich ein kleines Fenster, in dem ihr den Starttyp auf „automatisch“ stellen müsst. Und unter „Dienststatus“ klickt ihr auf „Starten“.
Wenn das ohne Fehlermeldung funktioniert, wird der Dienst gestartet und ihr könnt erneut versuchen, die Festplatte zu defragmentieren. Falls nicht, müsst ihr eine sogenannte „Reparaturinstallation“ durchführen.
Windows.7-Defragmentierung über eine Reparaturinstallation
Eine Reparaturinstallation, nur damit die Defragmentierung wieder läuft, solltet ihr euch gut überlegen! Es handelt sich nämlich bei diesem – auch als „Inplace Upgrade“ bezeichneten – Vorgang eigentlich nur um ein Zurücksetzen der wichtigsten Systemdateien von Windows 7. Zwar behaltet ihr alle Programme und eure Daten, aber viele Standard-Windowsprogramme werden auf die Werkseinstellungen zurückgesetzt. Das betrifft den Internet Explorer, Windows Mail, Outlook und andere Standards. Hier werden Lesezeichen, Kontakte und E-Mails gelöscht!
Wenn also das einzige Problem ist, dass eine automatische Aufgabenplanung und somit die Defragmentierung nicht mehr läuft, dann greift lieber zu den Defragmentierungsprogrammen anderer Hersteller.
So funktioniert die Reparaturinstallation
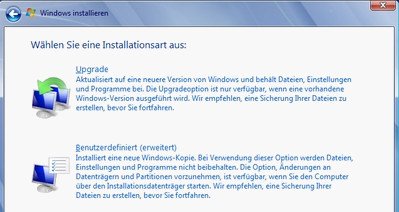
- Legt die Windows 7-DVD ein, während Windows 7 ausgeführt wird.
- Startet die Installation vom Medium aus.
- Wählt dazu “Jetzt installieren“ im Startbildschirm des Setups.
- Entscheidet euch, ob ihr Updates jetzt automatisch herunterladen wollt oder später manuell nachtragt. Dies hat Einfluss auf die Geschwindigkeit der Reparatur.
- Wählt nun die Installationsart „Upgrade“ aus.
- Folgt der Installationsroutine und startet anschließend den Computer neu.
- Aktiviert euren Product-Key für Windows 7 erneut.
Windows 7 mit kostenlosen Tools defragmentieren
Wenn ihr eure originale Windows-7-DVD nicht mehr finden könnt oder sowieso lieber mehr Features bei der Defragmentierung von Windows 7 wollt, dann holt euch eines der leistungsstarken Freewareprogramme, mit denen ihr eure Laufwerke nicht nur in Windows 7 defragmentieren könnt.
Wir stellen verschiedene Programme zur Defragmentierung einer Windows-7-Festplatte zum Download bereit. Mit dem Tool Defraggler könnt ihr nicht nur die Platten „normal“ defragmentieren, sondern sogar die Anordnung der verschiedenen Dateitypen ändern. Es lässt sich sogar von einem USB-Stick starten, sodass ihr es immer bei euch tragen könnt.
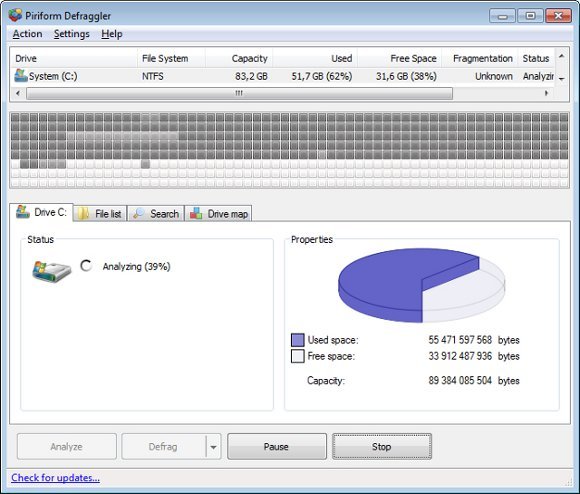
Das deutschsprachige Programm bietet euch verschiedene Einstellungen an, in denen ihr unter anderem die Defragmentierungsregeln selbst ändern könnt. Außerdem findet ihr dort auch eine Option, einen automatischen Wartungsplan zu aktivieren, der euch Zeitpunkt und Art der Bereinigung wählen lässt. Hier sind besonders die „zusätzlichen Bedingungen“ interessant, die dafür sorgen, dass zum Beispiel eine automatische Defragmentierung nur startet, wenn die Platten einen Mindestgrad an Fragmentierung aufweisen.
Hat dir der Beitrag gefallen? Folge uns auf WhatsApp und Google News und verpasse keine Neuigkeit rund um Technik, Games und Entertainment.