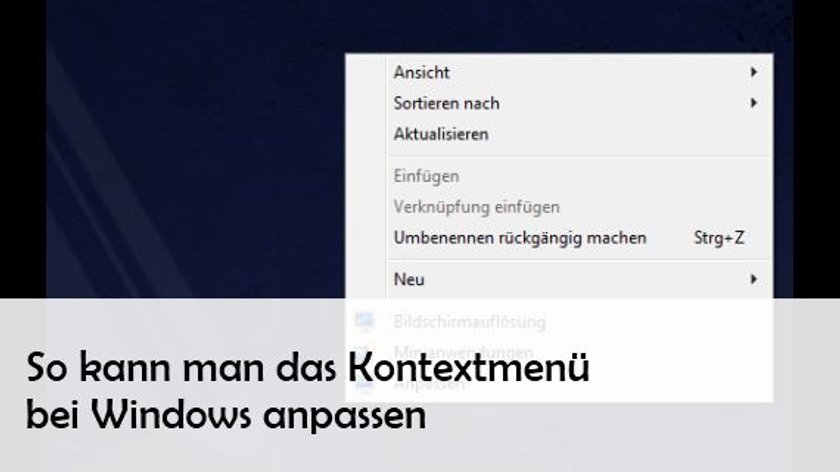Mit dem Kontextmenü können unter Windows verschiedene Optionen und Einstellungen hervorgerufen werden. Das Hilfsmenü bietet nützliche Befehle für den Schnellzugriff und unterscheidet sich von Anwendung zu Anwendung.
Möchtet ihr das Kontextmenü öffnen, klickt hierzu mit der rechten Maustaste an eine beliebige Stelle auf dem Desktop, bzw. in der geöffneten Anwendung. Hier erscheinen verschiedenen Funktionen, die ihr vornehmen könnt, z. B. einen neuen Ordner erstellen, die Auflösung anpassen etc.
Unerwünschte Einträge aus dem Kontextmenü löschen
Je mehr Programme man auf der Festplatte installiert, umso größer wird das Kontextmenü. Erfahrt hier, wie man das Kontextmenü anpassen kann, um überflüssige Einträge zu entfernen oder aber, um neue Optionen für die Auswahl „Neu“ hinzuzufügen. Sollen Einträge im Kontextmenü entfernt werden, öffnen die Registry-Verwaltung unter Windows.
Lest hierzu: regedit.exe - Windows-Komponente Registry - Was ist das?
Einmal im Registrierung-Editor öffnet man den Ordner „HKEY_CLASSES_ROOT“ und sucht den Ordner „AllFilesystemObjects“. Öffnet hier die folgenden Unterordner:
- Shellex
- ContextMenuHanlders
Einige Einträge können zudem im Unterordner „Folder“-„shellex“-„ContextMenuHandlers“ zu finden sein.
In diesen Ordnern sind nun alle Einträge für das Kontextmenü aufgeführt. Per Doppelklick kann man diese verändern, um die Auswahlmöglichkeit zu deaktivieren. Hierzu muss die Zeichenkette lediglich durch eine zufällige Buchstabenkombination erweitert werden, um den Kontexteintrag ungültig zu machen und somit auszublenden. Alternativ kann der Eintrag auch ganz gelöscht werden. Wem dieser Weg zum entfernen von Optionen aus dem Kontextmenü unter Windows zu umständlich ist, der kann diese Einstellungen auch ganz einfach mit dem CCleaner durchführen.
Kontextmenü anpassen und erweitern
Windows bietet zudem die Möglichkeit, das Rechtsklick-Menü anzupassen, um so eigene Befehle hinzuzufügen. So kann man z. B. unter „Neu“ das Öffnen eines Programms, wie einem Editor (PSPad) in das Kontextmenü hinzufügen. Sucht hierzu in der Registry nach dem Pfad HKEY_CLASSES_ROOT\*\shell sowie HKEY_CLASSES_ROOT\*\shellex für das erweiterte Kontextmenü. Fügt einen neuen Schlüssel hinzu und gebt diesem einen beliebigen Namen. Wählt den Key aus und gebt hier einen neuen Unterschlüssel mit der Bezeichnung „command“ an. Wählt per Rechtsklick „standard“ und vergebt den Dateinamen als Wert, z. B. pspad.exe. Mit „OK“ wird die Einstellung übernommen und der neue Befehl im Kontextmenü kann verwendet werden.
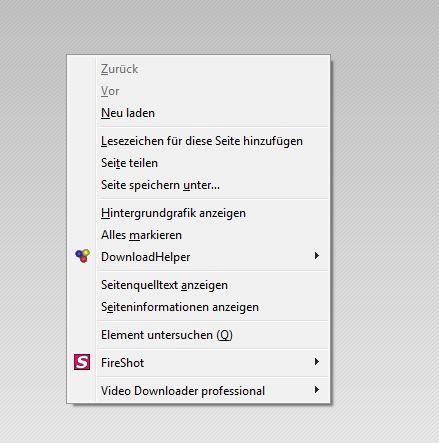
- Registry öffnen
- Pfad HKEY_CLASSES_ROOT\*\shell öffnen
- Neuen Schlüssel hinzufügen: command
- “standard“ auswählen
- Dateinamen als Wert
Zum Thema:
- Registry aufräumen: Die drei besten kostenlosen Programme
- Videos zusammenfügen: So geht es mit kostenlosen Tools
Hat dir der Beitrag gefallen? Folge uns auf WhatsApp und Google News und verpasse keine Neuigkeit rund um Technik, Games und Entertainment.