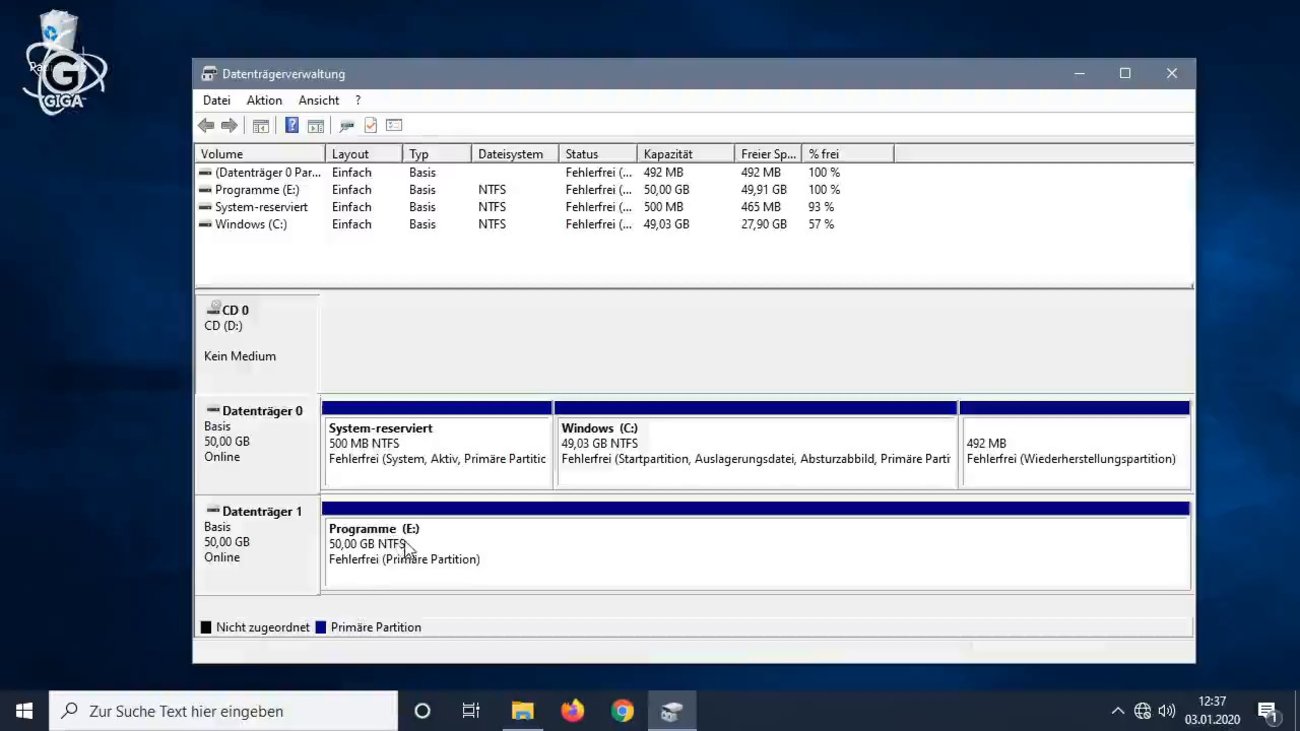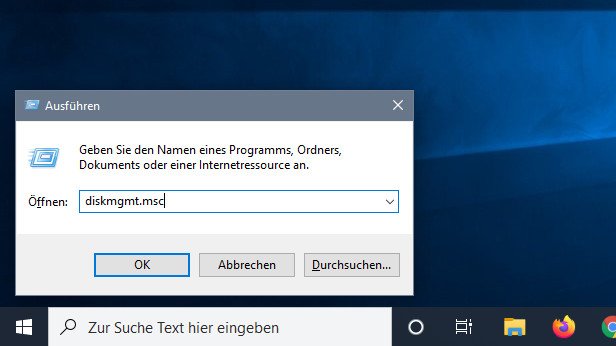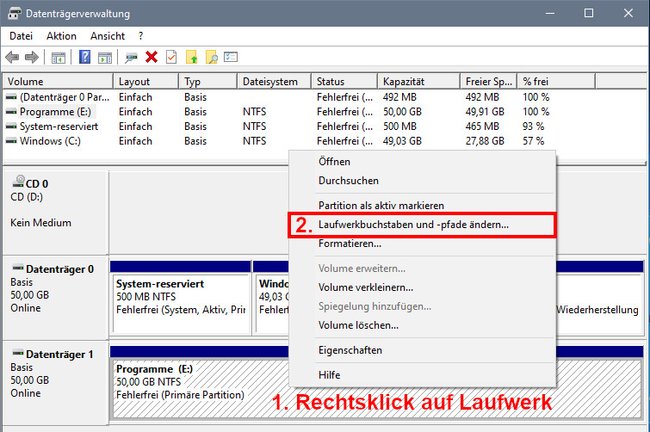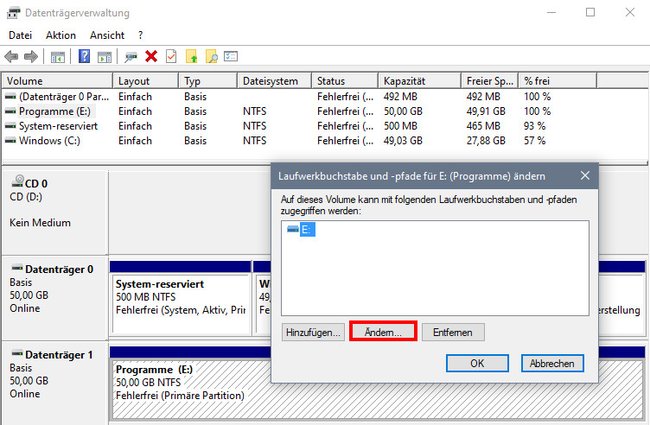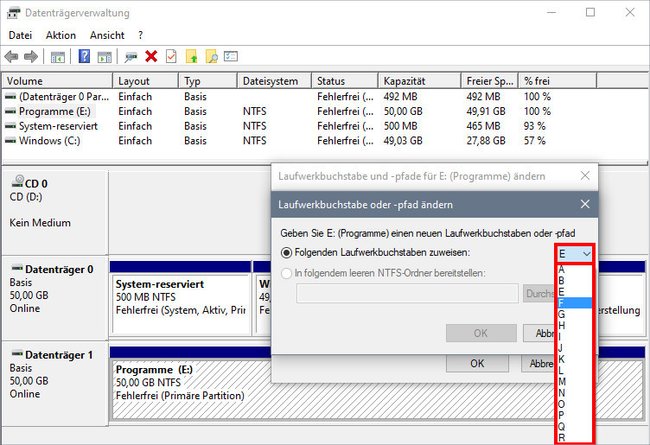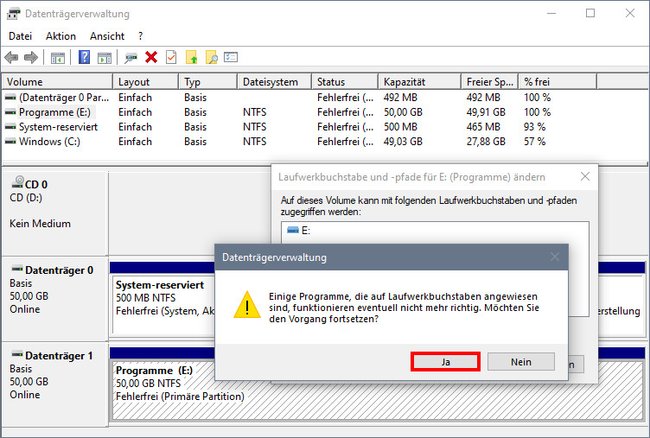In Windows ändert ihr Laufwerksbuchstaben über die Datenträgerverwaltung. Wie das geht, zeigen wir euch hier auf GIGA. Unsere Anleitung funktioniert für Windows 10, 8 und 7.
Unser Video zeigt in knapp 3 Minuten , wie ihr Laufwerksbuchstaben in Windows ändert oder tauscht:
Laufwerksbuchstabe ändern (Windows 10, 8 und 7)
Hat eine Festplatte, ein CD-Laufwerk oder ein USB-Stick eine Laufwerksbuchstaben, der euch nicht gefällt, ändert ihr das über die Datenträgerverwaltung:
- Drückt die Tastenkombination [Windows] + [R], um das Ausführen-Fenster zu öffnen.
- Tippt diskmgmt.msc ein und drückt Enter, um die Datenträgerverwaltung zu öffnen.
![So startet ihr die Datenträgerverwaltung in Windows. Bild: GIGA]()
So startet ihr die Datenträgerverwaltung in Windows. (Bildquelle: GIGA) - Klickt in der Liste mit der rechten Maustaste auf das Laufwerk, dessen Laufwerkbuchstaben ihr ändern möchtet.
- Wählt „Laufwerkbuchstaben und -pfade ändern…“ aus.
Hier ändert ihr den Laufwerkbuchstaben des ausgewählten Laufwerks. (Bildquelle: GIGA) - Klickt im kleinen Fenster auf den Button „Ändern…“.
Klickt hier auf „Ändern…“. (Bildquelle: GIGA) - Nun wählt ihr im Dropdown-Menü den gewünschten Laufwerksbuchstaben aus. In der Liste zeigt Windows nur solche Buchstaben, die noch nicht vergeben sind. Möchtet ihr also zwei Laufwerksbuchstaben tauschen, müsst ihr einem der Laufwerke kurzzeitig einen anderen Buchstaben zuweisen, wie im Video gezeigt.
Wählt den neuen Laufwerksbuchstaben aus. (Bildquelle: GIGA) - Bestätigt eure Auswahl mit „OK“ und den darauf folgenden Hinweis mit „Ja“.
Bestätigt die letzte Meldung. (Bildquelle: GIGA) - Prüft im Windows-Explorer, ob eure Laufwerksbuchstaben nun so aussehen, wie ihr das wolltet.
Hat alles funktioniert? Falls nicht, schreibt es uns gerne in die Kommentare unterhalb dieser Anleitung. Im Video oben haben wir gezeigt, wie man die Laufwerksbuchstaben zweier Laufwerke mit dieser Methode vertauscht. Dazu wird dem ersten Laufwerk zunächst ein Platzhalter-Buchstabe zugewiesen. Das zweite Laufwerk wird dann auf den richtigen Buchstaben geändert. Letztlich wird der Buchstabe des ersten Laufwerks dann auch mit dem richtigen Buchstaben versehen.
Hat dir der Beitrag gefallen? Folge uns auf WhatsApp und Google News und verpasse keine Neuigkeit rund um Technik, Games und Entertainment.