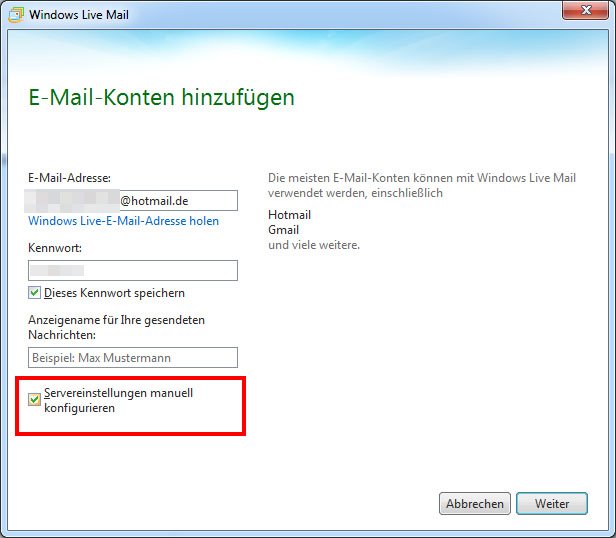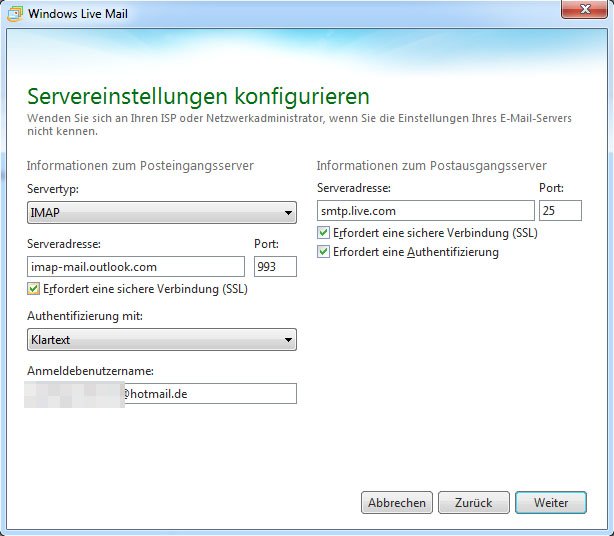Wenn ihr den Server-Fehler 3219 bekommt, funktioniert euer E-Mail-Konto für Windows Live Mail nicht mehr. Ihr könnt dann keine E-Mails mehr empfangen oder senden, auch das Einloggen macht Probleme. Wir zeigen, wie ihr den Fehler in wenigen Schritten lösen könnt.
Videotipp | Einführung in Windows Live Mail
Fehler 3219
Wenn ihr den Fehler 3219 bei Windows Live Mail bekommt, wird auch Folgendes angezeigt:
- Serverfehler: 3219
- Server: 'https://mail.services.live.com/DeltaSync_v2.0.0/Sync.aspx‘
- Windows Live Mail-Fehlernummer: 0x8DE00005
Der Fehler liegt hier an einer falschen Konto-Konfiguration, da Microsoft bestimmte Server-Einstellungen geändert hat. Entsprechend müsst ihr einige Einstellungen in Windows Live Mail ändern, damit alles wieder funktioniert.
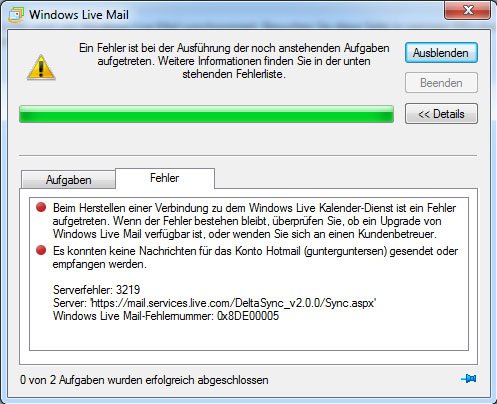
Lösung: Fehler 3219 – So funktioniert Windows Live Mail wieder
Der Fehler 3219 bedeutet, dass Windows Live Mail sich nicht mit dem zugehörigen Hotmail-, Outlook- oder MSN-Konto verbinden kann, um Mails abzurufen oder zu verschicken.
Damit Windows Live Mail mit euren E-Mail-Adressen wieder funktioniert, geht ihr so vor:
- Öffnet Windows Live Mail.
- Wählt oben den Tab Konten aus und klickt auf den Button E-Mail, um ein neues Konto hinzuzufügen und richtig einzurichten, denn das alte Konto lässt sich leider nicht umkonfigurieren.
- Gebt die E-Mail-Adresse und das zugehörige Passwort ein.
- Setzt unten ein Häkchen bei Servereinstellungen manuell konfigurieren, sofern noch nicht geschehen.
![Setzt das Häkchen, um die Mail-Kontoeinstellungen selbst zu bestimmen.]()
Setzt das Häkchen, um die Mail-Kontoeinstellungen selbst zu bestimmen. - Klickt auf Weiter.
- Wählt bei Servertyp den Eintrag IMAP aus.
- Die Server-Adresse darunter lautet: imap-mail.outlook.com
- Der Port lautet: 993
- Rechts gebt ihr beim Postausgangsserver ein: smtp.live.com
- Der Port lautet: 587
- Setzt ein Häkchen bei den drei Optionen:
- Erfordert eine sichere Verbindung (SSL) - (2 mal)
- Erfordert eine Authentifizierung
- Klickt auf Weiter.
![So sehen die richtigen Server-Einstellungen für Windows Live Mail aus.]()
So sehen die richtigen Server-Einstellungen für Windows Live Mail aus. - Nun werden eure E-Mails und Ordner abgerufen. Das kann etwas dauern.
- Wenn ihr das alte Konto nicht mehr benötigt, könnt ihr es auch per Rechtsklick entfernen. Vorher solltet ihr die E-Mails auf das neue Konto kopieren oder zumindest sichern, damit diese nicht verloren gehen.
Nun könnt ihr wie gewohnt E-Mails verfassen und verschicken. Hier seht ihr die Anleitung nochmal im Video:
Falls eure Mail-Konten immer noch nicht funktionieren, stellt sicher, dass ihr das Update KB3093694 für Windows Live Mail installiert habt. Lest außerdem, was der Unterschied zwischen POP3 und IMAP ist: POP3 oder IMAP? Wichtigste Unterschiede im Überblick.
Hat dir der Beitrag gefallen? Folge uns auf WhatsApp und Google News und verpasse keine Neuigkeit rund um Technik, Games und Entertainment.