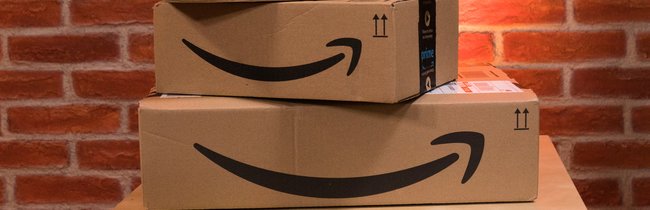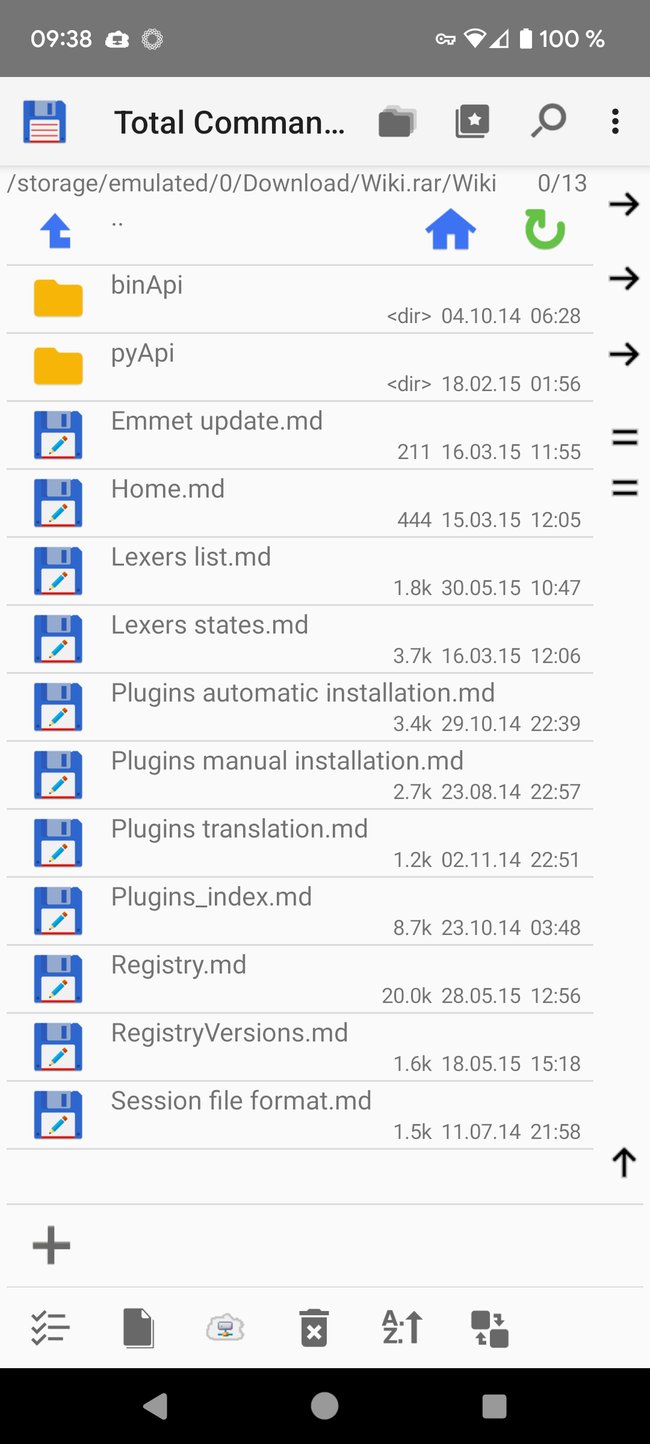Das RAR-Format kommt nicht so häufig wie ZIP-Dateien vor und wenn ihr eine RAR-Datei öffnen und entpacken wollt, braucht ihr spezielle Programme oder Apps. Wir erklären euch, wie es ganz einfach geht.
Die meisten Betriebssysteme können ZIP-Dateien mittlerweile ohne zusätzliche Hilfsmittel extrahieren. Das ist beim Format RAR leider nicht möglich. Wenn ihr also so ein Archiv bekommt und es entpacken wollt, benötigt ihr ein passendes Tool. Zum Glück gibt es reichlich kostenlose Möglichkeiten, eine RAR-Datei in Windows, im Mac, in Android und im iPhone zu entpacken.
In WinRAR lassen sich auch selbstentpackende Archive erstellen – so geht's:
RAR öffnen und entpacken in Windows
Wenn ihr in Windows eine RAR-Datei bekommt, müsst ihr sie erst einmal erkennen. Standardmäßig werden dort die Dateiendungen ausgeblendet, sodass ihr das .RAR am Ende gar nicht seht. Wenn ihr also unsicher seid, solltet ihr in Windows die Dateiendungen anzeigen lassen.
Windows kann das RAR-Format nicht mit Bordmitteln öffnen, Ihr benötigt dazu Hilfsprogramme wie das empfehlenswerte 7zip oder das Originalprogramm WinRAR.
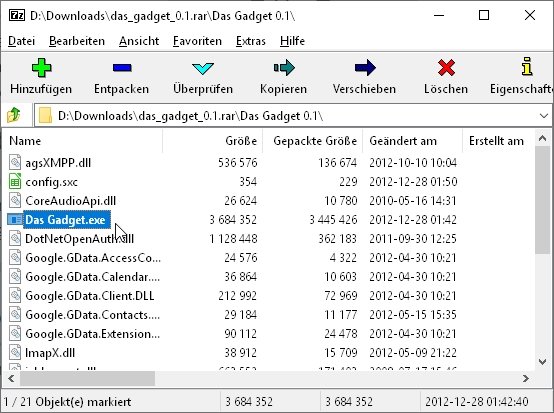
So öffnet ihr RAR-Dateien in Windows:
- Ladet euch eins der beiden Programme herunter – am besten 7-Zip, da es kostenlos ist – und installiert es.
- Während der Installation solltet ihr alle Archivformate mit dem Programm verknüpfen.
- Jetzt reicht es aus, einen Doppelklick auf die RAR-Datei auszuführen, um sie zu öffnen und entpacken.
Nach dem Doppelklick öffnet sich ein Fenster, in dem ihr die Verzeichnisse und Dateien innerhalb der RAR-Datei seht. Ihr könnt sie durch einen Doppelklick mit dem verknüpften Programm öffnen oder die Dateien entpacken, indem ihr auf das entsprechende Icon im Programm klickt.
Nach der Verknüpfung der Archivdateien während der Installation könnt ihr jedes Archiv auch mit der rechten Maustaste anklicken und habt dann dort verschiedene Optionen zum Packen und Entpacken von Dateien.
Mac OS X: RAR-Dateien schnell entpacken
Auch am Mac braucht ihr Zusatzsoftware, um eine RAR-Datei zu öffnen. Dazu gibt es das kostenlose Tool UnRarX für Mac. Dieses Tool entpackt nur und bietet keine Optionen. Wenn ihr also alles in einem eigenen Ordner haben wollt, müsst ihr die RAR-Datei vorher dort ablegen.
So werden RAR-Archive unter Mac OS X geöffnet:
- Ladet euch UnRarX herunter und installiert das Programm.
- Nun klickt die RAR-Datei doppelt an und wählt anschließend „Extract“.
- Daraufhin werden alle Dateien in dem Archiv in dem gleichen Ordner entpackt.
Nach dem Vorgang liegen alle Dateien aus dem RAR-Archiv in der Verzeichnisstruktur vor, die sie auch in der RAR-Datei hatten.
RAR in Android öffnen und entpacken
Es gibt einige werbeüberlastete Android-Entpacktools für das RAR-Format, aber es geht auch anders: Wenn ihr im Android-Smartphone oder -Tablet eine RAR-Dateien öffnen oder sogar entpacken wollt, dann nutzt dazu einfach einen der zahlreichen Dateimanager. Es gibt da zum Beispiel die kostenlose App „Total Commander“.
So öffnet ihr eine RAR-Datei in Android:
- Installiert den Total Commander und startet ihn.
- Sucht die RAR-Datei – beispielsweise im Verzeichnis „Download“.
- Nun tippt sie einfach an: Der Datei Explorer zeigt euch den Inhalt der RAR-Datei. Einzelne Dateien könnt ihr öffnen.
- Um den Inhalt zu entpacken, tippt die RAR-Datei an und haltet den Finger gedrückt.
- Daraufhin wird sie markiert und unten im Fenster erscheinen neue Optionen.
- Tippt auf „Entpacken nach“ und entpackt die Daten entweder in einem Verzeichnis mit dem Namen der Datei oder sucht einen Ordner dafür aus.
RAR-Dateien in iOS öffnen – iPhone & iPad
Die geeignete Hilfs-App zum Öffnen von RAR-Dateien im iPhone oder iPad heißt „iZip - Zip Unzip Unrar“. Ladet sie einfach auf euer Gerät herunter und anschließend könnt ihr jede RAR-Datei damit öffnen und auf Wunsch auch den Inhalt entpacken.
Außerdem kann diese App auch weitere Archivformate, wie 7Z, ZIP oder GZIP entpacken und packen. Ihr könnt damit zum Beispiel Fotos von eurem Gerät in eine ZIP-Datei packen, um sie weiterzugeben.
Hat dir der Beitrag gefallen? Folge uns auf WhatsApp und Google News und verpasse keine Neuigkeit rund um Technik, Games und Entertainment.