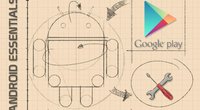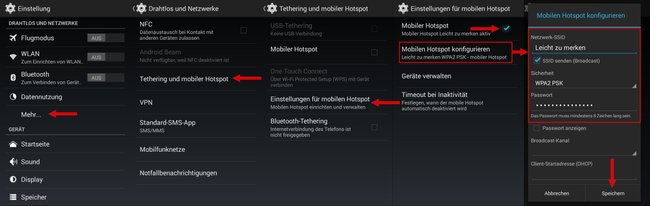Android-Smartphones und Tablets lassen sich problemfrei mit einem WLAN-Netzwerk verbinden. So könnt ihr Datenvolumen einsparen und häufig auch schneller im Internet unterwegs sein, als über den mobilen Datenverkehr. In diesem Ratgeber verraten wir den Smartphone-Laien unter euch, wie man das Handy mit einem WLAN verbindet aber auch, wie ihr euer eigenes Handy zum WLAN-Hotspot für andere Geräte und Nutzer umfunktionieren könnt.
Das Smartphone ist zu einem kleinen Computer mutiert. Immer mehr Technik passt in diese handgroße Stück Technik, dazu gehört natürlich auch eine WLAN Funktion. Ihr könnt mit einem Android-Smartphone also nicht nur über euren Mobilfunkanbieter ins Internet gehen, sondern natürlich auch euer WLAN zuhause oder einen der vielen freien WLAN Hotspots beispielsweise im Lokal nebenan oder Hotel nutzen. Das spart mobiles Datenvolumen uns ist für gewöhnlich um einiges flotter.
Handy mit WLAN verbinden – so geht's
Das Handy mit dem WLAN zu verbinden ist nicht schwer und sollte, nachdem ihr es ein paar mal gemacht habt, schnell in die tägliche Routine übergehen. Darüber hinaus müsst ihr auch jedes WLAN-Netzwerk nur einmal einrichten. Solange das jeweilige WLAN-Netzwerk aktiv ist und in eurem Smartphone die WLAN-Funktion auf „An“ gestellt ist, sollte es sich automatisch mit dem eingespeicherten WLAN verbinden, wenn ihr euch in der Nähe befindet. Ihr könnt die Prozedur in der bebilderten Schritt-für-Schritt-Anleitung nachvollziehen. Fortgeschrittene Nutzer können direkt zur Text-Anleitung herunterscrollen.
Text-Anleitung:
- Geht in das Einstellungsmenü eures Android-Geräts. Drückt dafür einfach auf den „App-Drawer“ oder zieht die Benachrichtigungsleiste nach unten. Je nach Hersteller oder Android-Version solltet ihr hier ein Zahnrad-Symbol finden, mit dem ihr zu den Einstellungen eures Smartphones gelangt.
- Unter „Drahtlos und Netzwerke“ findet ihr nun den Punkt „WLAN“ (bzw. Wi-Fi). Tippt auf die Zeile, um die WLAN-Einstellungen zu öffnen.
- In den WLAN-Einstellungen müsst ihr den AN/AUS-Schalter (oben rechts) auf AN stellen, indem ihr einmal drauf tippt.
Solltet ihr kein Netzwerk sehen, kann es daran liegen, dass euer WLAN unsichtbar ist und nur dann gefunden werden kann, wenn man den (vereinfachten) Namen des WLAN-Routers kennt. Die sogenannte SSID könnt ihr in den Router-Einstellungen auslesen und dann über „Netz hinzufügen“ eingeben.
- Habt ihr euer Netzwerk gefunden, müsst ihr es einfach nur noch antippen. Daraufhin öffnet sich ein Fenster in dem ihr unter dem Feld Passwort nun euer WLAN-Passwort eingeben müsst. Abschließend müsst ihr nur noch auf die Schaltfläche „Verbinden“ tippen.
Öffentliche WLAN-Hotspots besitzen häufig kein Passwort. Wenn dies der Fall ist, kann es jedoch eine extra Einloggseite geben, auf der ihr über mögliche Kosten informiert werdet oder vor der Internetnutzung die AGBs des Anbieters akzeptieren müsst. Wenn sich die Seite nicht automatisch nach der Verbindung mit dem WLAN-Hotspot öffnet, müsst ihr euren Browser manuell öffnen und versuchen eine Seite zu erreichen, häufig werdet ihr daraufhin auf die Hotspot-Seite umgeleitet. Solange ihr die AGBs nicht akzeptiert habt, habt ihr auch keinen Zugriff auf das Internet.
Wenn euer Netzwerk allgemein herumzickt, könnt ihr einige wichtige Tipps aus folgendem Video mitnehmen:
Android Hotspot erstellen
Neben einer normalen WLAN Verbindung könnt ihr auch euer eigenes Handy zum WLAN-Hotspot machen und eure eigene mobile Internetverbindung für andere Geräte oder Nutzer freigeben. So könnt ihr beispielsweise auch eurem Laptop, dem Tablet ohne SIM-Karte oder einem Freund, der sein Datenvolumen aufgebraucht hat, etwas von eurem abgeben. Da sich auch hier die Ansichten, Namen und Einstellungen je nach Hersteller und Android-Version leicht unterscheiden können, eine verallgemeinerte Anleitung, wie ihr euer Handy zum WLAN-Hotspot umfunktioniert:
- Begebt euch in die Einstellungen eures Smartphones, drückt dafür auf den „App-Drawer“ Button oder zieht die Benachrichtigungsleiste nach unten. Ihr werdet je nach Smartphone-Version ein kleines Zahnrad-Symbol finden, mit dem ihr in die Einstellungen des Smartphones gelangt.
- Tippt auf die Option „Mehr...“ und anschließend auf „Mobiler Hotspot & Anbindung“ bzw. „Tethering und mobiler Hotspot“.
- Innerhalb der Optionen könnt ihr entweder den Hotspot direkt starten oder zuvor die Optionen wie Name und Passwort festlegen. Öffnet dazu WLAN-Hotspot-Einstellungen oder auch WLAN-Hotspot konfigurieren.
- Hier könnt ihr die Netzwerk-SSID (also der Name eures Hotspots) und das Passwort für euren Hotspot einstellen. Wir empfehlen einen wiedererkennbaren Namen zu wählen und als Sicherheitsschlüssel solltet ihr WPA2 wählen. Optimalerweise ist euer Passwort mit einem großen Buchstaben und einer Mischung aus Zahlen und Sonderzeichen versehen.
- Es ist gut möglich, dass euch ein Passwort vorgegeben wird. Dies könnt ihr ohne Bedenken löschen und euer eigene Passwort angeben. Tippt jetzt auf Speichern und aktiviert euren eigenen mobilen WLAN-Hotspot.
Wenn ihr erfahren wollt, wie man sein Android-Smartphone als WLAN-Stick umfunktionieren kann, erfahrt ihr das in folgendem Artikel: Handy als WLAN-Stick nutzen - So geht's.
Hat dir der Beitrag gefallen? Folge uns auf WhatsApp und Google News und verpasse keine Neuigkeit rund um Technik, Games und Entertainment.